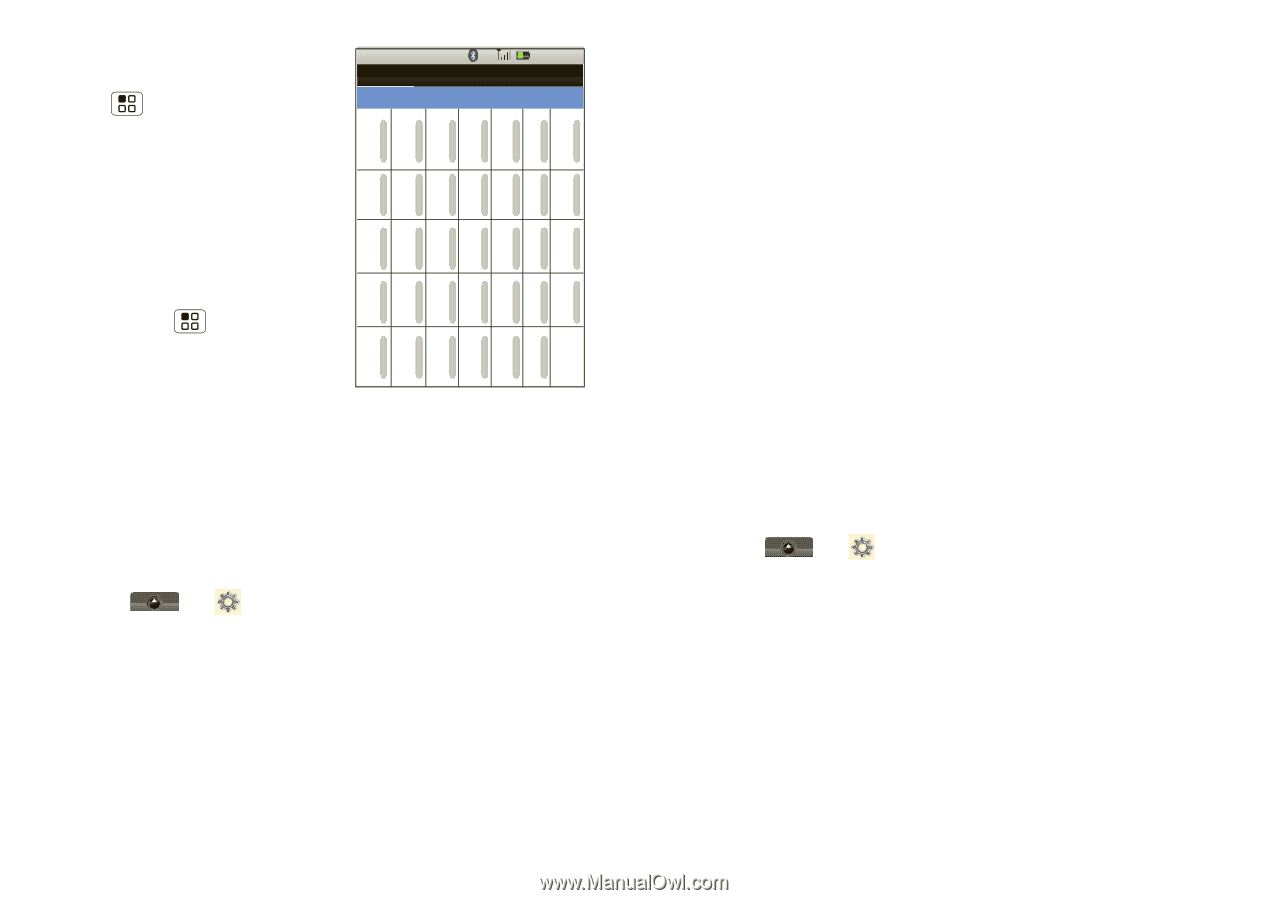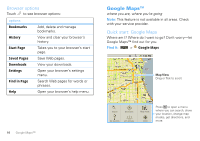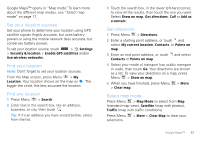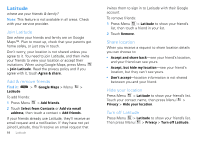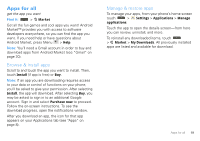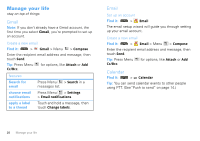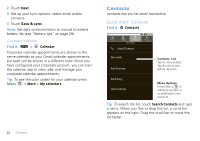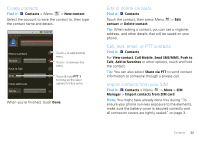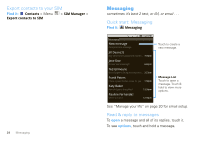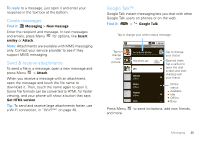Motorola MOTOROLA i1 User Guide - Southern Linc - Page 23
Google data synchronization, Microsoft® Office Outlook™ synchronization, Agenda, event, Edit event - contacts to outlook
 |
View all Motorola MOTOROLA i1 manuals
Add to My Manuals
Save this manual to your list of manuals |
Page 23 highlights
View your calendar in different ways: Press Menu > Agenda, Day, or Week. When you highlight an event in the day and week views, more details appear. April, 2010 1:22 PM Sun Mon Tue Wed Thu Fri Sat 28 29 30 31 1 2 3 4 5 6 7 8 9 10 Add calendar events From any calendar view, press Menu > New event. Enter event details and touch Save. 11 12 13 14 15 16 17 18 19 20 21 22 23 24 25 26 27 28 29 30 1 Manage calendar events To edit an event, touch and hold the event, then touch Edit event. Edit event details, then when you're done, touch Save. Google data synchronization Find it: > Settings > Data synchronization The Google apps on your phone give you access to the same personal information (emails, events, and contacts) that you have on a computer using Gmail, Calendar, and Contacts. Select apps to synchronize 1 Touch Google. 2 Touch the apps you want to synchronize, like GMail, Calendar, or Contacts. Microsoft® Office Outlook™ synchronization What can you manage? Email, contacts, and calendar on your phone give you access to the same personal information that you add, view, and edit on your computer with the use of Microsoft Outlook. You can: • View Google™ and Exchange contacts in one list. • Schedule and respond to meeting requests. • Access your company directory. Set up synchronization Find it: > Settings > Data synchronization > Exchange ActiveSync 1 Enter your user name ([email protected]), password, email address, and server details including domain name and security type (server address is the same URL you use to access your company's email using the Web on your computer). Note: Contact your business IT department for server details. Manage your life 21