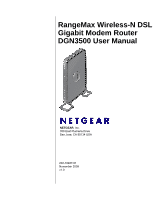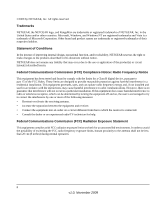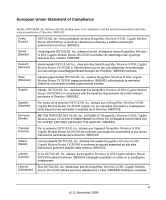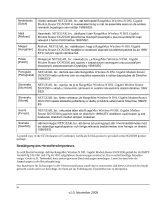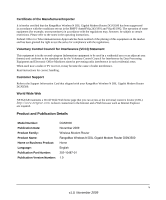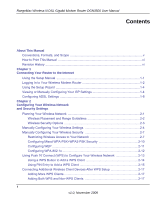Netgear DGN3500 DGN3500 User Manual
Netgear DGN3500 - Wireless-N Gigabit Router Manual
 |
UPC - 606449062311
View all Netgear DGN3500 manuals
Add to My Manuals
Save this manual to your list of manuals |
Netgear DGN3500 manual content summary:
- Netgear DGN3500 | DGN3500 User Manual - Page 1
RangeMax Wireless-N DSL Gigabit Modem Router DGN3500 User Manual NETGEAR, Inc. 350 East Plumeria Drive San Jose, CA 95134 USA 202-10487-01 November 2009 v1.0 - Netgear DGN3500 | DGN3500 User Manual - Page 2
. All rights reserved. Trademarks NETGEAR, the NETGEAR logo, and RangeMax are trademarks or registered trademarks of NETGEAR, Inc. in the United installation. This equipment generates, uses, and can radiate radio frequency energy and, if not installed and used in accordance with the instructions - Netgear DGN3500 | DGN3500 User Manual - Page 3
de la Directiva 1999/5/CE. Greek] NETGEAR, Inc RangeMax Wireless-N DSL Gigabit Modem Router DGN3500 1999/5/ΕΚ. Français [French] Par la présente NETGEAR, Inc. déclare que l'appareil RangeMax Wireless-N DSL Gigabit Modem Router DGN3500 est conforme aux exigences essentielles et aux - Netgear DGN3500 | DGN3500 User Manual - Page 4
, Inc. izjavlja, da je ta RangeMax Wireless-N DSL Gigabit Modem Router DGN3500 v skladu z bistvenimi zahtevami in ostalimi relevantnimi doloèili direktive 1999/ 5/ES. Slovensky [Slovak] NETGEAR, Inc. týmto vyhlasuje, že RangeMax Wireless-N DSL Gigabit Modem Router DGN3500 spåòa základné požiadavky - Netgear DGN3500 | DGN3500 User Manual - Page 5
to the Support Information Card that shipped with your RangeMax Wireless-N DSL Gigabit Modem Router DGN3500. World Wide Web NETGEAR maintains a World Wide Web home page that you can access at the universal resource locator (URL) http://www.netgear.com. A direct connection to the Internet and a Web - Netgear DGN3500 | DGN3500 User Manual - Page 6
RangeMax Wireless-N DSL Gigabit Modem Router DGN3500 User Manual Contents About This Manual Conventions, Formats, and Scope v How to Print This Manual vi Revision History ...vi Chapter 1 Connecting Your Router to the Internet Using the Setup Manual 1-1 Logging In to Your Wireless Modem Router - Netgear DGN3500 | DGN3500 User Manual - Page 7
RangeMax Wireless-N DSL Gigabit Modem Router DGN3500 User Manual Configuring Advanced WPS Settings 2-18 Chapter 3 Protecting Your Network Protecting Access to Your Wireless Modem Router 3-1 How to Change the Built-In Password 3-2 Changing the Administrator Login Time-out 3-3 Viewing Logs of Web - Netgear DGN3500 | DGN3500 User Manual - Page 8
RangeMax Wireless-N DSL Gigabit Modem Router DGN3500 User Manual Address Reservation 5-6 Configuring LAN Setup 5-7 Using the Wireless Modem Router as a DHCP Server 5-10 Address Reservation 5-10 Dynamic DNS Service 5-11 Setting up Static Routes 5-13 Static Route Example 5-13 Configuring Static - Netgear DGN3500 | DGN3500 User Manual - Page 9
RangeMax Wireless-N DSL Gigabit Modem Router DGN3500 User Manual Window Appears Asking You to Reload Firmware 7-3 Cannot Log in to the Wireless Modem Router 7-3 Troubleshooting the ISP Connection 7-4 ADSL Link ...7-4 Internet LED is Red 7-5 Obtaining an Internet IP Address 7-6 Troubleshooting - Netgear DGN3500 | DGN3500 User Manual - Page 10
This Manual The NETGEAR® RangeMax™ Wireless-N DSL Gigabit Modem Router DGN3500 User Manual describes how to install, configure and troubleshoot the RangeMax Wireless-N DSL Gigabit Modem Router DGN3500. The information in this manual is intended for readers with intermediate computer and Internet - Netgear DGN3500 | DGN3500 User Manual - Page 11
Manual Publication Date RangeMax Wireless-N DSL Gigabit Modem Router DGN3500 November 2009 For more information about network, Internet, firewall, and VPN technologies, see the links to the NETGEAR website in Appendix B, "Related Documents." Note: Product updates are available on the NETGEAR - Netgear DGN3500 | DGN3500 User Manual - Page 12
how to configure your Wireless-N Modem Router Internet connection. When you install your modem router using the Resource CD as described in the Setup Manual, these settings are configured automatically for you. This chapter provides instructions on how to log in to the modem router for further - Netgear DGN3500 | DGN3500 User Manual - Page 13
RangeMax Wireless-N DSL Gigabit Modem Router DGN3500 User Manual Logging In to Your Wireless Modem Router You can log in to the modem router to view or change its settings. Links to Knowledge Base and documentation are also available on the modem router main menu. Note: Your computer must be - Netgear DGN3500 | DGN3500 User Manual - Page 14
been reset to its factory default settings. See "Viewing Modem Router Status Information" on page 4-4. You can use the Setup Wizard to automatically detect your Internet connection as described in "Using the Setup Wizard" on page 1-4, or you can bypass the Setup Wizard and manually configure your - Netgear DGN3500 | DGN3500 User Manual - Page 15
RangeMax Wireless-N DSL Gigabit Modem Router DGN3500 User Manual Using the Setup Wizard You can manually configure your Internet connection using the Basic Settings screen, or you can allow the Setup Wizard to detect your Internet connection. The Setup Wizard searches your Internet connection for - Netgear DGN3500 | DGN3500 User Manual - Page 16
RangeMax Wireless-N DSL Gigabit Modem Router DGN3500 User Manual 2. Select Basic Settings from the modem router menu to display the Basic Settings screen. ISP does not require login ISP does require login Figure 1-5 3. Select Yes or No depending on whether your ISP requires a login. This - Netgear DGN3500 | DGN3500 User Manual - Page 17
RangeMax Wireless-N DSL Gigabit Modem Router DGN3500 User Manual 5. If no login is required, you can specify the MAC Address setting. 6. Click Apply to save your settings. 7. Click Test to test your Internet connection. If the NETGEAR website does not appear within one minute, refer to. When your - Netgear DGN3500 | DGN3500 User Manual - Page 18
reboots the modem router and resets its configuration settings to the factory defaults. Disable NAT only if you plan to install the modem router in a setting where you will be manually administering the IP address space on the LAN side of the router. 1-7 Connecting Your Router to the Internet v1 - Netgear DGN3500 | DGN3500 User Manual - Page 19
RangeMax Wireless-N DSL Gigabit Modem Router DGN3500 User Manual Configuring ADSL Settings Note: For information about how to install ADSL filters, see the Setup Manual. NETGEAR recommends that you use the Setup Wizard to automatically detect and configure your ADSL settings. This usually works fine - Netgear DGN3500 | DGN3500 User Manual - Page 20
how to configure the wireless features of your RangeMax Wireless-N DSL Gigabit Modem Router DGN3500.For a wireless connection, the SSID, also called the wireless network name, and the wireless security setting must be the same for the modem router and wireless computers or wireless adapters. NETGEAR - Netgear DGN3500 | DGN3500 User Manual - Page 21
RangeMax Wireless-N DSL Gigabit Modem Router DGN3500 User Manual See "Manually Configuring Your Wireless Security" on page 2-7. • Push 'N' Connect (WPS) automatically implements wireless security on the modem router while, at the same time, allowing you to automatically implement wireless security - Netgear DGN3500 | DGN3500 User Manual - Page 22
RangeMax Wireless-N DSL Gigabit Modem Router DGN3500 User Manual Wireless Security Options Indoors, computers can connect over 802.11g wireless networks at a maximum range of up to 300 feet. Such distances can allow for others outside your immediate area to access your network. Unlike wired network - Netgear DGN3500 | DGN3500 User Manual - Page 23
connection to access the modem router. To view or manually configure the wireless settings: 1. Log in to the modem router at its default LAN address of http://192.168.0.1 with its default user name of admin and default password of password, or using whatever LAN address and password you have set - Netgear DGN3500 | DGN3500 User Manual - Page 24
RangeMax Wireless-N DSL Gigabit Modem Router DGN3500 User Manual Table 2-1 describes the information that is displayed in the Wireless Settings screen. Note: The SSID of any wireless access adapters must match the SSID you specify in the modem router. If they do not match, you will not get a - Netgear DGN3500 | DGN3500 User Manual - Page 25
RangeMax Wireless-N DSL Gigabit Modem Router DGN3500 User Manual Table 2-1. Wireless Settings (continued) Settings Description Mode Channel Enable Wireless Access Point Specify which 802.11 data communications protocol is used. You can select one of the following modes: • Up to 270 Mbps. - Netgear DGN3500 | DGN3500 User Manual - Page 26
RangeMax Wireless-N DSL Gigabit Modem Router DGN3500 User Manual Table 2-1. Wireless Settings (continued) Settings Security Options Description • Disable. You can use this setting to establish wireless connectivity before implementing wireless security. NETGEAR strongly recommends that you - Netgear DGN3500 | DGN3500 User Manual - Page 27
name of admin and default password of password, or using whatever LAN address and password you have set up. Note: If you configure the modem router from a wireless computer, add your computer's MAC address to the access list. Otherwise you will lose your wireless connection when you click Apply - Netgear DGN3500 | DGN3500 User Manual - Page 28
RangeMax Wireless-N DSL Gigabit Modem Router DGN3500 User Manual 2. In the Wireless Settings screen, under the Wireless Station Access List section, click the Setup Access List button. The Wireless Station Access List screen displays: Figure 2-2 3. Select the Turn Access Control On check box to - Netgear DGN3500 | DGN3500 User Manual - Page 29
RangeMax Wireless-N DSL Gigabit Modem Router DGN3500 User Manual 5. Click Add to add the station to the Trusted Wireless Stations list. Tip: If you are using a wireless computer to set up access control, be sure to add your computer to the Trusted Wireless Stations list. Otherwise when you click - Netgear DGN3500 | DGN3500 User Manual - Page 30
RangeMax Wireless-N DSL Gigabit Modem Router DGN3500 User Manual Note: The procedures to configure WPA-PSK and WPA2-PSK are identical to the procedure to configure Mixed WPA-PSK+WPA2-PSK. The only difference is that you select either the WPA-PSK (Wi-Fi Protected Access Pre-Shared Key) or WPA2-PSK ( - Netgear DGN3500 | DGN3500 User Manual - Page 31
RangeMax Wireless-N DSL Gigabit Modem Router DGN3500 User Manual 4. Select the authentication type: • Automatic.This is the default setting. • Open System. • Shared Key. 5. Select the encryption strength setting: • 64-bit WEP. • 128-bit WEP. 6. Enter the encryption keys. You can manually or - Netgear DGN3500 | DGN3500 User Manual - Page 32
RangeMax Wireless-N DSL Gigabit Modem Router DGN3500 User Manual 1. Log in to the modem router at its default LAN address of http://192.168.0.1 with its default user name of admin and default password of password, or using whatever LAN address and password you have set up. 2. Select Wireless - Netgear DGN3500 | DGN3500 User Manual - Page 33
that will connect to the modem router wirelessly is a client. The client must support a WPS button, and must have a WPS configuration utility, such as the NETGEAR Smart Wizard or Atheros Jumpstart. The first time you add a WPS client, make sure that the Keep Existing Wireless Settings check box - Netgear DGN3500 | DGN3500 User Manual - Page 34
RangeMax Wireless-N DSL Gigabit Modem Router DGN3500 User Manual 4. Go to the client wireless computer, and run a WPS configuration utility. Follow the utility's instructions to push or click a WPS button. 5. Go back to the modem router screen to check for a message. • While the modem router - Netgear DGN3500 | DGN3500 User Manual - Page 35
6. Note the new SSID and WPA/WPA2 password for the wireless network. You can view these settings in the Wireless Settings screen. See "Manually Configuring Your Wireless Settings" on page 2-4. To access the Internet from any computer connected to your modem router, launch a browser such as Microsoft - Netgear DGN3500 | DGN3500 User Manual - Page 36
RangeMax Wireless-N DSL Gigabit Modem Router DGN3500 User Manual Connecting Additional Wireless Client Devices After WPS Setup You can add more WPS clients to your wireless network, or you can add a combination of WPSenabled clients and clients without WPS. Adding More WPS Clients Note: Your - Netgear DGN3500 | DGN3500 User Manual - Page 37
RangeMax Wireless-N DSL Gigabit Modem Router DGN3500 User Manual 4. For the WPS devices that you want to connect, follow the procedure "Using a WPS Button to Add a WPS Client" on page 2-14 or "Using PIN Entry to Add a WPS Client" on page 2-15. Note: To make sure that your new wireless settings - Netgear DGN3500 | DGN3500 User Manual - Page 38
RangeMax Wireless-N DSL Gigabit Modem Router DGN3500 User Manual By default, the Keep Existing Wireless Settings check box is cleared. This allows the modem router to automatically generate the SSID and WPA/WPA2 security settings when it implements WPS. After WPS is implemented, the modem router - Netgear DGN3500 | DGN3500 User Manual - Page 39
" on page 3-13" • "Setting Times and Scheduling Firewall Services" on page 3-15" • "Configuring E-mail Alerts and Web Access Log Notifications" on page 3-17 Protecting Access to Your Wireless Modem Router For security reasons, the modem router has its own user name and password. Also, after a period - Netgear DGN3500 | DGN3500 User Manual - Page 40
RangeMax Wireless-N DSL Gigabit Modem Router DGN3500 User Manual NETGEAR recommends that you change this password to a more secure password. The ideal password should contain no dictionary words from any language, and should be a mixture of both upper case and lower case letters, numbers, and - Netgear DGN3500 | DGN3500 User Manual - Page 41
RangeMax Wireless-N DSL Gigabit Modem Router DGN3500 User Manual Changing the Administrator Login Time-out For security, the administrator's login to the modem router configuration times out after a period of inactivity. To change the login time-out period: 1. In the Set Password screen, type a - Netgear DGN3500 | DGN3500 User Manual - Page 42
RangeMax Wireless-N DSL Gigabit Modem Router DGN3500 User Manual Table 3-1. Log Entry Descriptions Field Date and time Source IP Target address Action Description The date and time the log entry was recorded. The IP address of the initiating device for this log entry. The name or IP address of - Netgear DGN3500 | DGN3500 User Manual - Page 43
RangeMax Wireless-N DSL Gigabit Modem Router DGN3500 User Manual . Figure 3-4 3. To enable keyword blocking, select one of the following: • Per Schedule. Turn on keyword blocking according to the settings in the Schedule screen. • Always. Turn on keyword blocking all the time, independent of the - Netgear DGN3500 | DGN3500 User Manual - Page 44
RangeMax Wireless-N DSL Gigabit Modem Router DGN3500 User Manual You can specify one trusted user, which is a computer that will be exempt from blocking and logging. Since the trusted user will be identified by an IP address, you should configure that computer with a fixed IP address. 7. Click Apply - Netgear DGN3500 | DGN3500 User Manual - Page 45
or game server) visible and available to the Internet. The rule tells the modem router to direct inbound traffic for a particular service to one local server based on the destination port number. This is also known as port forwarding. Note: Some residential broadband ISP accounts do not allow you - Netgear DGN3500 | DGN3500 User Manual - Page 46
RangeMax Wireless-N DSL Gigabit Modem Router DGN3500 User Manual Remember that allowing inbound services opens holes in your firewall. Enable only those ports that are necessary for your network. Following are two application examples of inbound rules. Inbound Rule Example: A Local Public Web Server - Netgear DGN3500 | DGN3500 User Manual - Page 47
RangeMax Wireless-N DSL Gigabit Modem Router DGN3500 User Manual • WAN Users. These settings determine which packets are covered by the rule, based on their source (WAN) IP address. Select the option that you want: - Any: All IP addresses are covered by this rule. - Address range: If this option is - Netgear DGN3500 | DGN3500 User Manual - Page 48
RangeMax Wireless-N DSL Gigabit Modem Router DGN3500 User Manual Considerations for Inbound Rules • If your external IP address is assigned dynamically by your ISP, the IP address might change periodically as the DHCP lease expires. Consider using the Dynamic DNS screen so that external users can - Netgear DGN3500 | DGN3500 User Manual - Page 49
RangeMax Wireless-N DSL Gigabit Modem Router DGN3500 User Manual Figure 3-8 The settings are: • Service. From this list, select the application or service to be allowed or blocked. The list already displays many common services, but you are not limited to these choices. Use the Add Custom Service - Netgear DGN3500 | DGN3500 User Manual - Page 50
RangeMax Wireless-N DSL Gigabit Modem Router DGN3500 User Manual - Address range. If this option is selected, you must fill in the Start and Finish fields. - Single address. Enter the required address in the Start field. • Log. You can select whether the traffic will be logged. The choices are: - - Netgear DGN3500 | DGN3500 User Manual - Page 51
RangeMax Wireless-N DSL Gigabit Modem Router DGN3500 User Manual The Firewall Rules screen also lets you easily open or close AOL or MSN Instant Messenger ports: 1. Under Instant Messaging (IM) Ports, select a radio button: • Close IM Ports. Specifies to disable instant messaging traffic. • Open IM - Netgear DGN3500 | DGN3500 User Manual - Page 52
RangeMax Wireless-N DSL Gigabit Modem Router DGN3500 User Manual 2. Below the Security heading, select Services to display the Services screen shown in the following figure: Figure 3-10 • To create a new service, click the Add Custom Service button. • To edit an existing service, select its button - Netgear DGN3500 | DGN3500 User Manual - Page 53
RangeMax Wireless-N DSL Gigabit Modem Router DGN3500 User Manual Setting Times and Scheduling Firewall Services The modem router uses the Network Time Protocol (NTP) to obtain the current time and date from one of several network time servers on the Internet. Setting Your Time Zone To localize the - Netgear DGN3500 | DGN3500 User Manual - Page 54
Block Services screen or port forwarding in the Ports screen, you can set up a schedule for when blocking occurs or when access is not restricted. 1. Log in to the modem router at its default LAN address of http://192.168.0.1 with its default user name of admin and default password of password, or - Netgear DGN3500 | DGN3500 User Manual - Page 55
RangeMax Wireless-N DSL Gigabit Modem Router DGN3500 User Manual Configuring E-mail Alerts and Web Access Log Notifications To receive logs and alerts by e-mail, you must provide your e-mail account information. To configure e-mail alert and web access find this information in the configuration - Netgear DGN3500 | DGN3500 User Manual - Page 56
RangeMax Wireless-N DSL Gigabit Modem Router DGN3500 User Manual • Enter the e-mail address to which logs and alerts are sent in the Send To This E-mail Address field. This e-mail address will also be used as the From address. If you leave this field blank, log and alert messages will not be sent by - Netgear DGN3500 | DGN3500 User Manual - Page 57
the Wireless Modem Router" on page 4-10 • "Enabling Remote Management Access" on page 4-11 Note: For help with changing the password, see "How to Change the Built-In Password" on page 3-2. Upgrading the Firmware The modem router's firmware (routing software) is stored in flash memory. By default - Netgear DGN3500 | DGN3500 User Manual - Page 58
RangeMax Wireless-N DSL Gigabit Modem Router DGN3500 User Manual Note: To turn off the automatic firmware check at log in, clear the Check for Updated Firmware Upon Log-in check box on the Router Upgrade screen. If the modem router discovers a newer version of firmware, the message on the left - Netgear DGN3500 | DGN3500 User Manual - Page 59
RangeMax Wireless-N DSL Gigabit Modem Router DGN3500 User Manual 3. If the firmware version on the NETGEAR website is newer than the firmware on your modem router, download the file to your computer. 4. Under Maintenance on the modem router main menu, select Router Upgrade to display the following - Netgear DGN3500 | DGN3500 User Manual - Page 60
RangeMax Wireless-N DSL Gigabit Modem Router DGN3500 User Manual Viewing Wireless Modem Router Status Information To view modem router status and usage information, from the main menu, under the Maintenance heading, select Router Status. The Router Status screen displays. Figure 4-4 You can use - Netgear DGN3500 | DGN3500 User Manual - Page 61
RangeMax Wireless-N DSL Gigabit Modem Router DGN3500 User Manual explains Router Status screen fields. Table 4-1. Wireless Modem Router Status Fields Field Description Account Name The host name assigned to the modem router. Firmware Version The version of the modem router firmware. It - Netgear DGN3500 | DGN3500 User Manual - Page 62
RangeMax Wireless-N DSL Gigabit Modem Router DGN3500 User Manual Table 4-1. Wireless Modem Router Status Fields (continued) Field Wireless Port WLAN1 WLAN2 WLAN3 WLAN4 Region Channel Wireless AP Name (SSID) Wireless AP Broadcast Name Description The country where the unit is set up for use. The - Netgear DGN3500 | DGN3500 User Manual - Page 63
RangeMax Wireless-N DSL Gigabit Modem Router DGN3500 User Manual The following table describes the connection status settings. Table 4-2. Connection Status Settings Item Description Connection Time The time elapsed since the last connection to the Internet through the ADSL port. Connecting to - Netgear DGN3500 | DGN3500 User Manual - Page 64
RangeMax Wireless-N DSL Gigabit Modem Router DGN3500 User Manual Table 4-3. Wireless Modem Router Statistics (continued) Item Status TxPkts RxPkts Collisions Tx B/s Rx B/s Up Time Poll Interval Description The link status of the port. The number of packets transmitted on this port since reset or - Netgear DGN3500 | DGN3500 User Manual - Page 65
RangeMax Wireless-N DSL Gigabit Modem Router DGN3500 User Manual Managing the Configuration File The configuration settings of the Wireless-N Modem Router are stored within the modem router in a configuration file. You can back up (save) this file to your computer, restore it, or reset it to the - Netgear DGN3500 | DGN3500 User Manual - Page 66
default configuration settings when you do not know the login password or IP address, you must use the restore factory settings button on the rear panel of the modem router (see "Restoring the Factory Configuration Settings" on page A-1). Running Diagnostic Utilities and Rebooting the Wireless Modem - Netgear DGN3500 | DGN3500 User Manual - Page 67
RangeMax Wireless-N DSL Gigabit Modem Router DGN3500 User Manual You can use the Diagnostics screen to perform the following functions from the modem router: • Ping an IP address to test connectivity to see if you can reach a remote host. • Perform a DNS lookup to test if an Internet name resolves - Netgear DGN3500 | DGN3500 User Manual - Page 68
the number of any common service port. The default is 8080, which is a common alternate for HTTP. 4. Click Apply to have your changes take effect. Note: When accessing your modem router from the Internet, type your modem router's WAN IP address into your browser's address or location field, followed - Netgear DGN3500 | DGN3500 User Manual - Page 69
Wireless Bridging and Repeating Networks" on page 5-17" These features are discussed in the following sections. Note: For help with remote management, see. For help with advanced WPS features, see WAN Setup To view or change the WAN settings: 1. Log in to the modem router at its default LAN address - Netgear DGN3500 | DGN3500 User Manual - Page 70
RangeMax Wireless-N DSL Gigabit Modem Router DGN3500 User Manual 2. In the main menu, under Advanced, click WAN Setup to display the following screen. Figure 5-1 The WAN Setup fields are described in the following table: Table 5-1. WAN Setup Settings Setting Description Connect Automatically, - Netgear DGN3500 | DGN3500 User Manual - Page 71
RangeMax Wireless-N DSL Gigabit Modem Router DGN3500 User Manual Table 5-1. WAN Setup Settings Setting MTU Size (in bytes) Disable SIP ALG Description The normal MTU (Maximum Transmit Unit) value for most Ethernet networks is 1500 bytes, or 1492 Bytes for PPPoE connections. For some ISPs you - Netgear DGN3500 | DGN3500 User Manual - Page 72
RangeMax Wireless-N DSL Gigabit Modem Router DGN3500 User Manual The LAN Setup screen allows configuration of LAN IP services such as Dynamic Host Configuration Protocol (DHCP) and Routing Information Protocol (RIP). The modem router is shipped preconfigured to use private IP addresses on the LAN - Netgear DGN3500 | DGN3500 User Manual - Page 73
RangeMax Wireless-N DSL Gigabit Modem Router DGN3500 User Manual The LAN Setup fields are explained in the following table. Table 5-2. LAN Setup Settings LAN TCP/IP Setup IP Address IP Subnet Mask RIP Direction RIP Version DHCP Server For more information Use Router as a DHCP Server Starting - Netgear DGN3500 | DGN3500 User Manual - Page 74
RangeMax Wireless-N DSL Gigabit Modem Router DGN3500 User Manual Using the Wireless Modem Router as a DHCP Server By default, the modem router functions as a DHCP server, allowing it to assign IP, DNS server, and default gateway addresses to all computers connected to the modem router's LAN. The - Netgear DGN3500 | DGN3500 User Manual - Page 75
RangeMax Wireless-N DSL Gigabit Modem Router DGN3500 User Manual 2. In the IP Address field, type the IP address to assign to the computer or server. (Choose an IP address from the modem router's LAN subnet, such as 192.168.0.x.) 3. Type the MAC address of the computer or server. Tip: If the - Netgear DGN3500 | DGN3500 User Manual - Page 76
RangeMax Wireless-N DSL Gigabit Modem Router DGN3500 User Manual To configure LAN settings, log in to the modem router, and under the Advanced heading, select LAN Setup. The following screen displays: Figure 5-3 If you make changes you must click Apply in order for the changes to take effect. Note: - Netgear DGN3500 | DGN3500 User Manual - Page 77
RangeMax Wireless-N DSL Gigabit Modem Router DGN3500 User Manual The LAN Setup fields are explained in the following table. Table 5-3. LAN Setup Settings LAN TCP/IP Setup IP Address IP Subnet Mask RIP Direction RIP Version DHCP Server For more information Use Router as a DHCP Server Starting - Netgear DGN3500 | DGN3500 User Manual - Page 78
RangeMax Wireless-N DSL Gigabit Modem Router DGN3500 User Manual Using the Wireless Modem Router as a DHCP Server By default, the modem router functions as a DHCP server, allowing it to assign IP, DNS server, and default gateway addresses to all computers connected to the modem router's LAN. The - Netgear DGN3500 | DGN3500 User Manual - Page 79
RangeMax Wireless-N DSL Gigabit Modem Router DGN3500 User Manual 2. In the IP Address field, type the IP address to assign to the computer or server. (Choose an IP address from the modem router's LAN subnet, such as 192.168.0.x.) 3. Type the MAC address of the computer or server. Tip: If the - Netgear DGN3500 | DGN3500 User Manual - Page 80
RangeMax Wireless-N DSL Gigabit Modem Router DGN3500 User Manual changes, your modem router automatically contacts the Dynamic DNS service provider, logs in to your account, and registers your new IP address. If your host name is hostname, for example, you can reach your modem router at hostname. - Netgear DGN3500 | DGN3500 User Manual - Page 81
RangeMax Wireless-N DSL Gigabit Modem Router DGN3500 User Manual Setting up Static Routes Static routes provide additional routing information to your router. Under normal circumstances, the router has adequate routing information after it has been configured for Internet access, and you do not need - Netgear DGN3500 | DGN3500 User Manual - Page 82
RangeMax Wireless-N DSL Gigabit Modem Router DGN3500 User Manual Configuring Static Routes 1. Log in to the modem router at its default LAN address of http://192.168.0.1 with its default user name of admin and default password of password, or using whatever user name, password, and LAN address you - Netgear DGN3500 | DGN3500 User Manual - Page 83
RangeMax Wireless-N DSL Gigabit Modem Router DGN3500 User Manual c. Select Private if you want to limit access to the LAN only. The static route will not be reported in RIP. d. Select Active to make this route effective. e. Enter the destination IP address of the final destination. f. Enter the IP - Netgear DGN3500 | DGN3500 User Manual - Page 84
RangeMax Wireless-N DSL Gigabit Modem Router DGN3500 User Manual 1. Select UPnP on the main menu to display the UPnP screen: Figure 5-8 2. Fill in the settings on the UPnP screen: • Turn UPnP On. UPnP can be enabled or disabled for automatic device configuration. The default setting for UPnP is - Netgear DGN3500 | DGN3500 User Manual - Page 85
can connect clients by using their MAC addresses rather than by specifying IP addresses. Here are some examples of wireless bridged configurations: • Point-to-point bridge. The modem router communicates with another bridge-mode wireless station. See "Configuring a Point-to-Point Bridge Configuration - Netgear DGN3500 | DGN3500 User Manual - Page 86
RangeMax Wireless-N DSL Gigabit Modem Router DGN3500 User Manual To view or change these configurations, select Advanced Wireless Settings from the main menu, and then select the WDS radio button: Figure 5-9 Configuring a Point-to-Point Bridge Configuration In point-to-point bridge mode, the - Netgear DGN3500 | DGN3500 User Manual - Page 87
RangeMax Wireless-N DSL Gigabit Modem Router DGN3500 User Manual Both access points (APs) are in point-to-point bridge mode. AP 2 AP 1 (DGN3500 modem router) Internet 192.168.0.1 PC's Switch or hub LAN Segment 1 LAN Segment 2 PC's Figure 5-10 To set up a point-to-point bridge configuration - Netgear DGN3500 | DGN3500 User Manual - Page 88
RangeMax Wireless-N DSL Gigabit Modem Router DGN3500 User Manual • You do not have the option of disabling client associations with this DGN3500 modem router. • You cannot configure a sequence of parent/child APs. You are limited to only one parent AP, although if the DGN3500 modem router is the - Netgear DGN3500 | DGN3500 User Manual - Page 89
RangeMax Wireless-N DSL Gigabit Modem Router DGN3500 User Manual • If you are using DHCP, AP devices should be set to Obtain an IP address automatically (DHCP Client) in the IP Address Source section of the Basic IP Settings screen. • AP devices must use the same SSID, channel, authentication mode, - Netgear DGN3500 | DGN3500 User Manual - Page 90
RangeMax Wireless-N DSL Gigabit Modem Router DGN3500 User Manual Chapter 6 USB Storage This chapter describes how to access and configure a USB storage drive attached to your modem router. Figure 6-1 Note: The USB port on the modem router can be used only to connect USB storage devices like flash - Netgear DGN3500 | DGN3500 User Manual - Page 91
RangeMax Wireless-N DSL Gigabit Modem Router DGN3500 User Manual USB Drive Requirements The modem router works with 1.0 and 1.1 (USB Full Speed) and 2.0 (USB High Speed) standards. The approximate USB bus speeds are shown below. Bus USB 1.1 USB 2.0 Speed/Second 12 Mbits 480 Mbits Actual bus - Netgear DGN3500 | DGN3500 User Manual - Page 92
the USB port on the modem router either directly or with a USB cable. Computers on your local area network (LAN) can automatically access this USB drive using a Web browser or Microsoft Networking. 2. If you want to specify read only access, or to allow access from the Internet, see "Configuring USB - Netgear DGN3500 | DGN3500 User Manual - Page 93
RangeMax Wireless-N DSL Gigabit Modem Router DGN3500 User Manual 1. To protect your network, set up appropriate security. Create a user name and password for the colleague with appropriate access. 2. If you want to limit USB drive access to only Read Access, from the modem router USB Storage (Basic - Netgear DGN3500 | DGN3500 User Manual - Page 94
RangeMax Wireless-N DSL Gigabit Modem Router DGN3500 User Manual By default, the USB storage device is available to all computers on your local area network (LAN). To access your USB device from this screen, you can click the Network/Device Name or the Share Name. Network/Device Name: \\readyshare - Netgear DGN3500 | DGN3500 User Manual - Page 95
RangeMax Wireless-N DSL Gigabit Modem Router DGN3500 User Manual Table 6-1. USB Storage Basic Settings Fields and Buttons Available Network folders Folder Name Volume name Total/Free Space Share Name Read/Write Access Edit button Safely Remove USB Device button Description Full path of the - Netgear DGN3500 | DGN3500 User Manual - Page 96
RangeMax Wireless-N DSL Gigabit Modem Router DGN3500 User Manual Editing a Network Folder This process is the same from either the USB Storage (Basic Settings) screen or the USB Storage (Advanced Settings) screen. Click the Edit button to open the Edit Network Folder screen: Figure 6-4 You can use - Netgear DGN3500 | DGN3500 User Manual - Page 97
RangeMax Wireless-N DSL Gigabit Modem Router DGN3500 User Manual Configuring USB Storage Advanced Settings To configure advanced USB settings, under the USB heading on the modem router main menu, select Advanced Settings. The USB Storage (Advanced Settings) screen displays: Figure 6-5 You can use - Netgear DGN3500 | DGN3500 User Manual - Page 98
RangeMax Wireless-N DSL Gigabit Modem Router DGN3500 User Manual Table 6-2. USB Storage Advanced Settings (continued) Fields Access Method Network Connection HTTP HTTP (via Internet) FTP FTP (via Internet) Available Folder Name Network Folders Volume name Total/Free Space Share Name Read/ - Netgear DGN3500 | DGN3500 User Manual - Page 99
RangeMax Wireless-N DSL Gigabit Modem Router DGN3500 User Manual Creating a Network Folder From the USB Storage (Advanced Settings) screen. Click the Create a Network Folder button to open the Create a Network Folder screen: Figure 6-6 You can use this screen to create a folder and to specify its - Netgear DGN3500 | DGN3500 User Manual - Page 100
RangeMax Wireless-N DSL Gigabit Modem Router DGN3500 User Manual Specifying Approved USB Devices You can specify which USB devices are approved for use when connected to the modem router. 1. Under the Advanced Heading, select USB Settings from the main menu, and then click Approved Devices. The USB - Netgear DGN3500 | DGN3500 User Manual - Page 101
RangeMax Wireless-N DSL Gigabit Modem Router DGN3500 User Manual Connecting to the USB Drive from a Remote Computer To connect to the USB drive from remote computers using a Web browser, you must use the router's Internet port IP address. Locating the Internet Port IP Address The Router Status - Netgear DGN3500 | DGN3500 User Manual - Page 102
RangeMax Wireless-N DSL Gigabit Modem Router DGN3500 User Manual • Network Neighborhood or My Network Place Enabling File and Printer Sharing Each computer's network properties must be set to enable network communication with the USB drive. File and Printer Sharing for Microsoft Networks must be - Netgear DGN3500 | DGN3500 User Manual - Page 103
Log in to the Wireless Modem Router" on page 7-3. • I have configured the router but I cannot access the Internet. Go to "Troubleshooting the ISP Connection" on page 7-4. • I cannot remember the router's configuration password. Go to "Restoring the Default Configuration and Password" on page 7-10 - Netgear DGN3500 | DGN3500 User Manual - Page 104
RangeMax Wireless-N DSL Gigabit Modem Router DGN3500 User Manual If the ADSL link LED is lit, a link has been established to the connected device. If a LAN port is connected to a 100 Mbps device, verify that the port's LED is green. If the port is 10 Mbps, the LED is amber. If any of these - Netgear DGN3500 | DGN3500 User Manual - Page 105
RangeMax Wireless-N DSL Gigabit Modem Router DGN3500 User Manual If the power LED is still red 1 minute after power up: • Turn the power off and on to see if the router recovers. • Clear the router's configuration to factory defaults. This sets the router's IP address to 192.168.0.1. This procedure - Netgear DGN3500 | DGN3500 User Manual - Page 106
router's configuration to factory defaults. This sets the router's IP address to 192.168.0.1. This procedure is explained in "Using the Wireless On/Off and WPS Buttons to Reset the Router" on page 7-10. • Make sure that your browser has Java, JavaScript, or ActiveX enabled. If you are using Internet - Netgear DGN3500 | DGN3500 User Manual - Page 107
RangeMax Wireless-N DSL Gigabit Modem Router DGN3500 User Manual ADSL Link LED Is Blinking Amber If your ADSL link LED is blinking amber, then your modem router is attempting to make an ADSL connection with the service provider. The LED should turn green within several minutes. If the ADSL link LED - Netgear DGN3500 | DGN3500 User Manual - Page 108
them to use the router's MAC address. - Configure your router to spoof your computer's MAC address. This can be done in the Basic Settings screen. See the RangeMax Wireless-N DSL Gigabit Modem Router DGN3500 Setup Manual. Troubleshooting PPPoE or PPPoA The PPPoE or PPPoA connection can be debugged - Netgear DGN3500 | DGN3500 User Manual - Page 109
name, or password. There also might be a provisioning problem with your ISP. Note: Unless you connect manually, the modem router will not authenticate using PPPoE or PPPoA until data is transmitted to the network. Troubleshooting Internet Browsing If your modem router can obtain an IP address, but - Netgear DGN3500 | DGN3500 User Manual - Page 110
RangeMax Wireless-N DSL Gigabit Modem Router DGN3500 User Manual 3. Navigate to the firmware file. (If you used the Setup CD, recovery firmware is located in the C:\Netgear directory.) 4. Click Upgrade. 5. The recovery process takes about 5 minutes. Wait for the progress bar to complete. After the - Netgear DGN3500 | DGN3500 User Manual - Page 111
restrict access to the MAC address of a single PC connected to that modem. If this is the case, you must configure your router to "clone" or "spoof" the MAC address from the authorized PC. Refer to your RangeMax Wireless-N DSL Gigabit Modem Router DGN3500 Setup Manual. 7-9 Troubleshooting v1 - Netgear DGN3500 | DGN3500 User Manual - Page 112
RangeMax Wireless-N DSL Gigabit Modem Router DGN3500 User Manual Restoring the Default Configuration and Password This section explains how to restore the factory default configuration settings, changing the router's administration password to password and the IP address to 192.168.0.1. You can - Netgear DGN3500 | DGN3500 User Manual - Page 113
Power Adapter North America UK, Australia Europe All regions (output) Physical Dimensions Weight Environmental Operating temperature Operating humidity Storage temperature Storage humidity Regulatory Compliance Meets requirements of: TCP/IP, RIP-1, RIP-2, DHCP, PPPoE or PPPoA, RFC 1483 Bridged - Netgear DGN3500 | DGN3500 User Manual - Page 114
returns to the factory configuration settings shown in the following table. Feature Login Modem Router user login URL User name (case-sensitive) Login password (case-sensitive) ReadyShare Access Internet Connection WAN MAC address WAN MTU size Port speed Local Network (LAN) LAN IP Subnet mask RIP - Netgear DGN3500 | DGN3500 User Manual - Page 115
RangeMax Wireless-N DSL Gigabit Modem Router DGN3500 User Manual Feature Default Behavior DHCP ending IP address DMZ Time zone Time zone adjusted for daylight savings time SNMP 192.168.0.254 Disabled GMT Disabled Disabled Firewall Inbound (communications coming in from Disabled (except traffic - Netgear DGN3500 | DGN3500 User Manual - Page 116
understanding of the technologies used in your NETGEAR product. Document Link TCP/IP Networking Basics http://documentation.netgear.com/reference/enu/tcpip/index.htm Wireless Networking Basics http://documentation.netgear.com/reference/enu/wireless/index.htm Preparing Your Network http - Netgear DGN3500 | DGN3500 User Manual - Page 117
dynamic DNS 5-12 connection status settings 4-7 customer support 1-v D date and time 7-10 daylight savings time 3-16, 7-10 default DMZ server 5-3 default factory settings restoring 4-10 default reset buttons 7-10 deleting configuration 4-10 Denial of Service (DoS) protection 3-4 device name - Netgear DGN3500 | DGN3500 User Manual - Page 118
RangeMax Wireless-N DSL Gigabit Modem Router DGN3500 User Manual H host name 1-6, 4-5, 4-8 I inbound firewall rules 3-7 instant messaging 3-13 interval, poll 4-8 IP addresses dynamic 5-11 reserved 5-6, 5-10 L LAN port settings 4-5 LAN setup 5-4, 5-7, 5-8 default LAN IP configuration 5-4, 5-7 LAN IP - Netgear DGN3500 | DGN3500 User Manual - Page 119
RangeMax Wireless-N DSL Gigabit Modem Router DGN3500 User Manual S secondary DNS server 1-7 service blocking 3-10 service numbers 3-13 SMTP server 3-17 software, upgrading 4-1 SSID 2-6 status, router, viewing 4-4 system up time 4-7 T TCP/IP network troubleshooting 7-8 time of day 7-10 time zone 3-
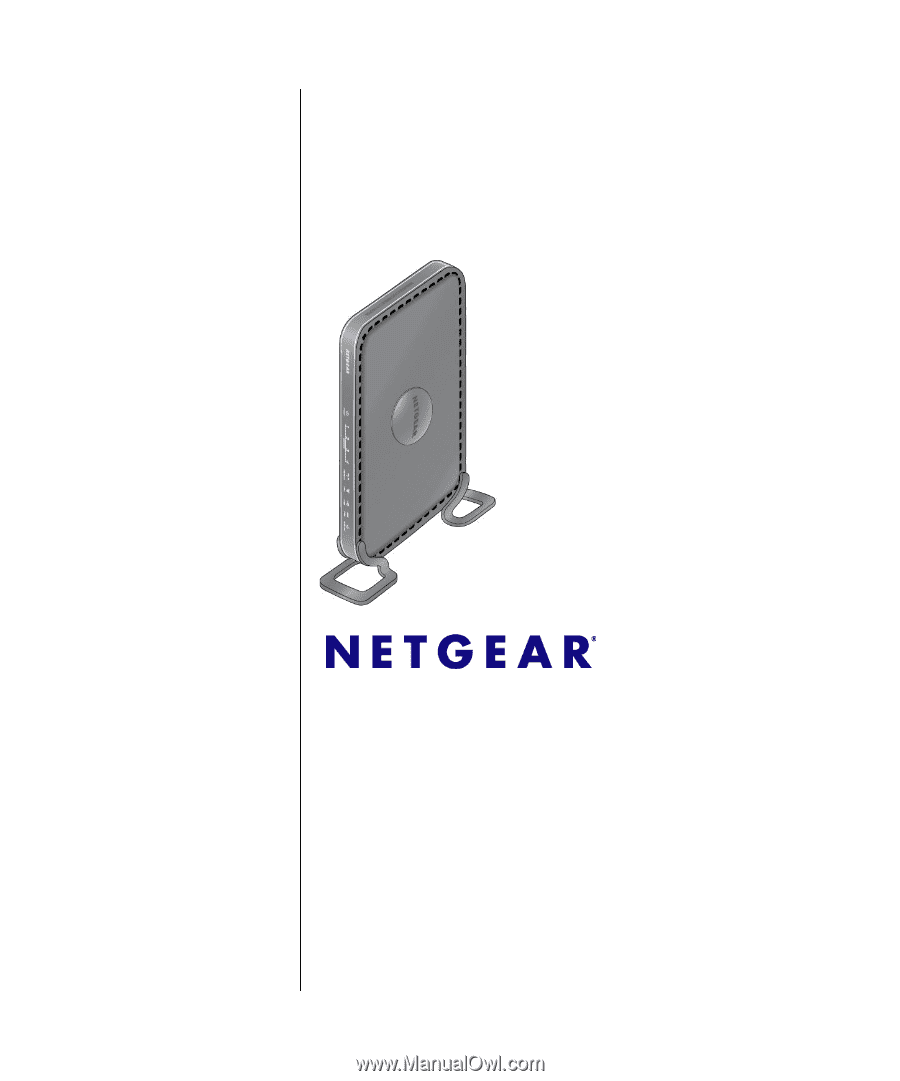
202-10487-01
November 2009
v1.0
NETGEAR
, Inc.
350 East Plumeria Drive
San Jose, CA 95134 USA
RangeMax Wireless-N DSL
Gigabit Modem Router
DGN3500 User Manual