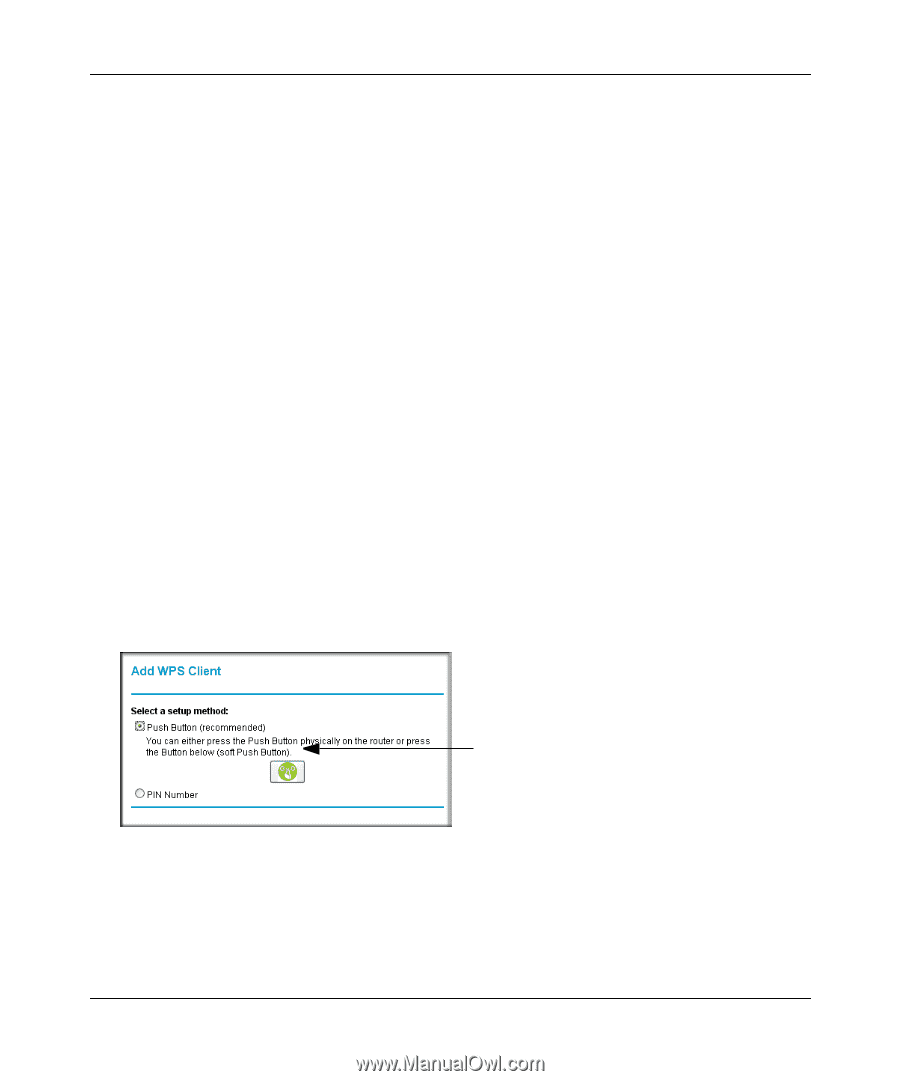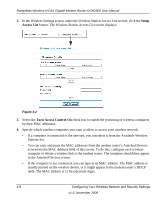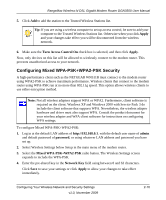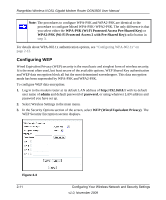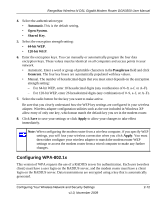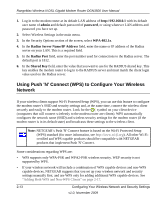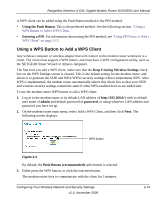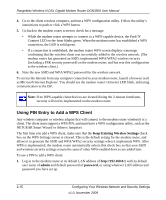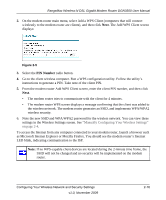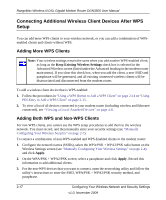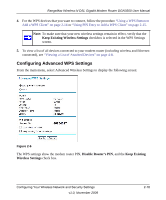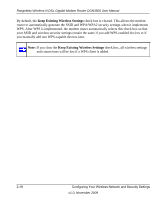Netgear DGN3500 DGN3500 User Manual - Page 33
Using a WPS Button to Add a WPS Client, Using the Push Button, Entering a PIN - support
 |
UPC - 606449062311
View all Netgear DGN3500 manuals
Add to My Manuals
Save this manual to your list of manuals |
Page 33 highlights
RangeMax Wireless-N DSL Gigabit Modem Router DGN3500 User Manual A WPS client can be added using the Push Button method or the PIN method. • Using the Push Button. This is the preferred method. See the following section, "Using a WPS Button to Add a WPS Client. • Entering a PIN. For information about using the PIN method, see "Using PIN Entry to Add a WPS Client" on page 2-15. Using a WPS Button to Add a WPS Client Any wireless computer or wireless adapter that will connect to the modem router wirelessly is a client. The client must support a WPS button, and must have a WPS configuration utility, such as the NETGEAR Smart Wizard or Atheros Jumpstart. The first time you add a WPS client, make sure that the Keep Existing Wireless Settings check box on the WPS Settings screen is cleared. This is the default setting for the modem router, and allows it to generate the SSID and WPA/WPA2 security settings when it implements WPS. After WPS is implemented, the modem router automatically selects this check box so that your SSID and wireless security settings remain the same if other WPS-enabled devices are added later. To use the modem router WPS button to add a WPS client: 1. Log in to the modem router at its default LAN address of http://192.168.0.1 with its default user name of admin and default password of password, or using whatever LAN address and password you have set up. 2. On the modem router main menu, select Add a WPS Client, and then click Next. The following screen displays: WPS button Figure 2-4 By default, the Push Button (recommended) radio button is selected. 3. Either press the WPS button, or click the onscreen button. The modem router tries to communicate with the client for 2 minutes. Configuring Your Wireless Network and Security Settings v1.0, November 2009 2-14