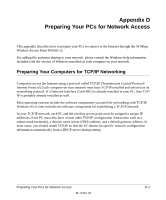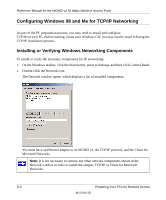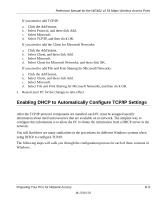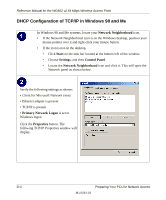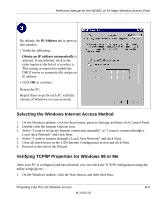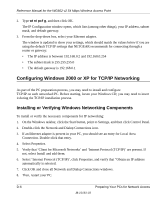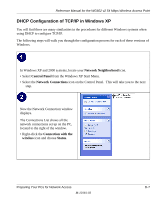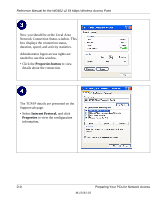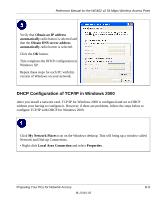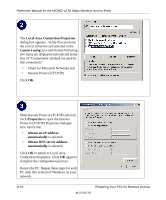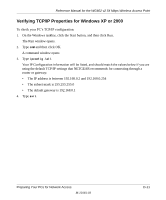Netgear WG602v2 WG602v2 User Manual - Page 102
Configuring Windows 2000 or XP for TCP/IP Networking, Installing or Verifying Windows Networking
 |
View all Netgear WG602v2 manuals
Add to My Manuals
Save this manual to your list of manuals |
Page 102 highlights
Reference Manual for the WG602 v2 54 Mbps Wireless Access Point 2. Type winipcfg, and then click OK. The IP Configuration window opens, which lists (among other things), your IP address, subnet mask, and default gateway. 3. From the drop-down box, select your Ethernet adapter. The window is updated to show your settings, which should match the values below if you are using the default TCP/IP settings that NETGEAR recommends for connecting through a router or gateway: • The IP address is between 192.168.0.2 and 192.168.0.254 • The subnet mask is 255.255.255.0 • The default gateway is 192.168.0.1 Configuring Windows 2000 or XP for TCP/IP Networking As part of the PC preparation process, you may need to install and configure TCP/IP on each networked PC. Before starting, locate your Windows CD; you may need to insert it during the TCP/IP installation process. Installing or Verifying Windows Networking Components To install or verify the necessary components for IP networking: 1. On the Windows taskbar, click the Start button, point to Settings, and then click Control Panel. 2. Double-click the Network and Dialup Connections icon. 3. If an Ethernet adapter is present in your PC, you should see an entry for Local Area Connection. Double-click that entry. 4. Select Properties. 5. Verify that 'Client for Microsoft Networks' and 'Internet Protocol (TCP/IP)' are present. If not, select Install and add them. 6. Select 'Internet Protocol (TCP/IP)', click Properties, and verify that "Obtain an IP address automatically is selected. 7. Click OK and close all Network and Dialup Connections windows. 8. Then, restart your PC. D-6 Preparing Your PCs for Network Access M-10181-03