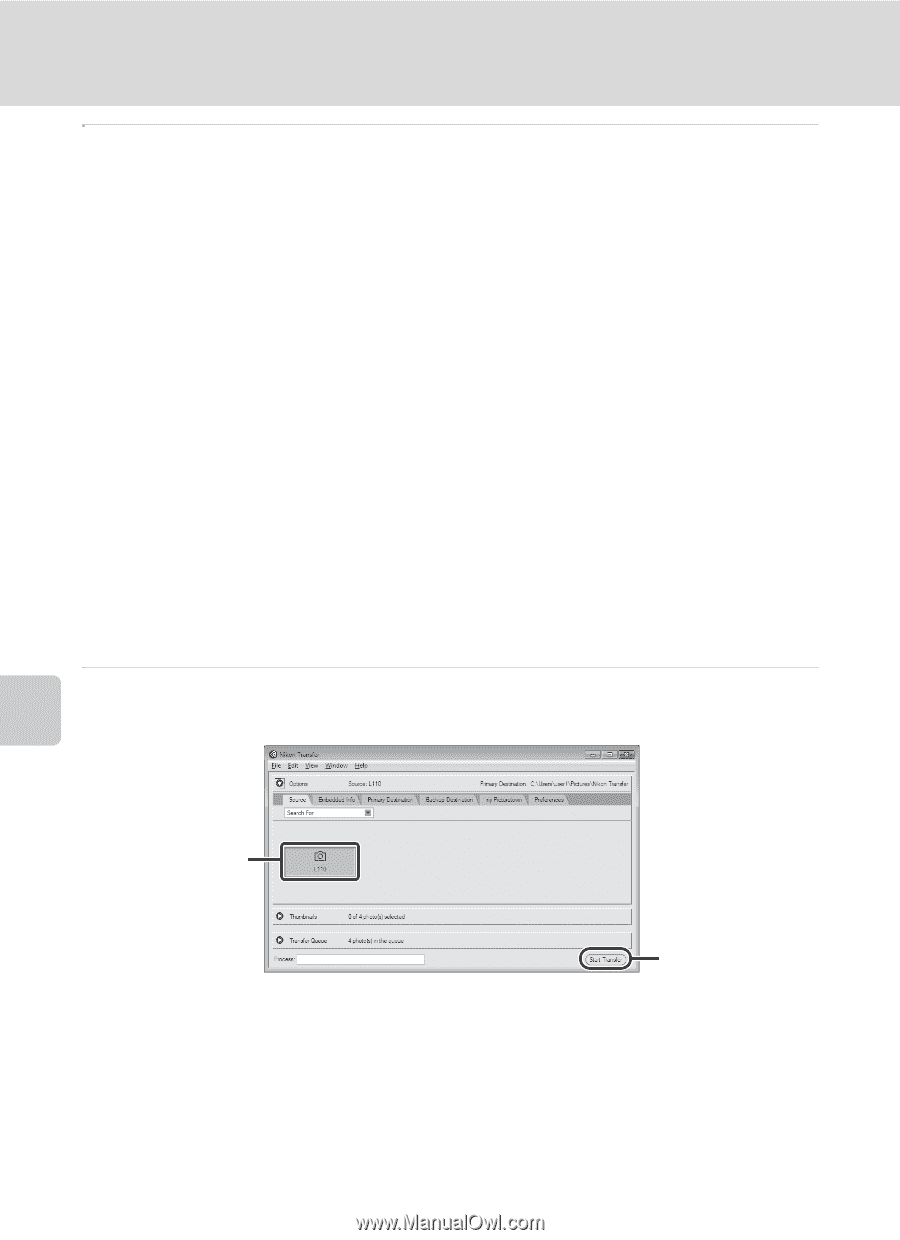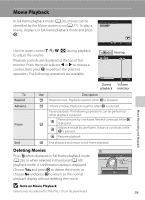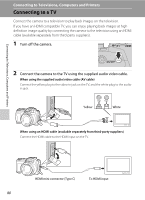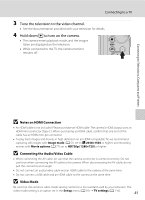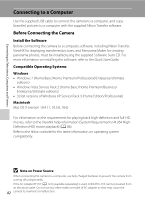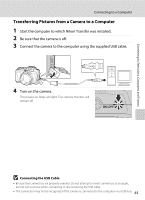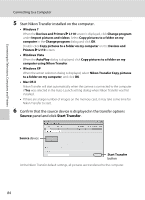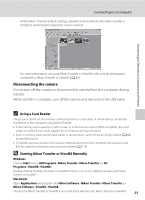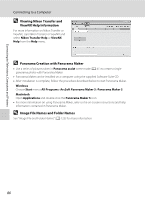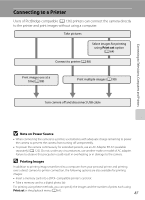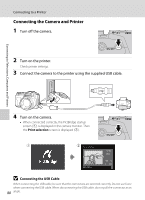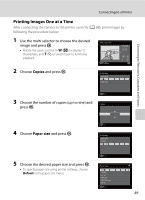Nikon COOLPIX L110  L110 User's Manual - Page 96
Source, Start Transfer, Start Nikon Transfer installed on the computer.
 |
View all Nikon COOLPIX L110 manuals
Add to My Manuals
Save this manual to your list of manuals |
Page 96 highlights
Connecting to Televisions, Computers and Printers Connecting to a Computer 5 Start Nikon Transfer installed on the computer. • Windows 7 When the Devices and Printers K L110 screen is displayed, click Change program under Import pictures and videos. Select Copy pictures to a folder on my computer in the Change program dialog and click OK. Double-click Copy pictures to a folder on my computer on the Devices and Printers K L110 screen. • Windows Vista When the AutoPlay dialog is displayed, click Copy pictures to a folder on my computer using Nikon Transfer. • Windows XP When the action selection dialog is displayed, select Nikon Transfer Copy pictures to a folder on my computer, and click OK. • Mac OS X Nikon Transfer will start automatically when the camera is connected to the computer if Yes was selected in the Auto-Launch setting dialog when Nikon Transfer was first installed. • If there are a large number of images on the memory card, it may take some time for Nikon Transfer to start. 6 Confirm that the source device is displayed in the transfer options Source panel and click Start Transfer. Source device Start Transfer button At the Nikon Transfer default settings, all pictures are transferred to the computer. 84