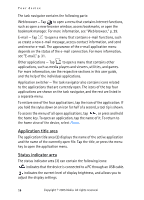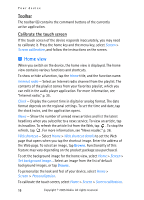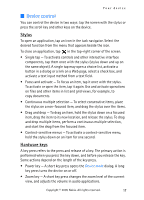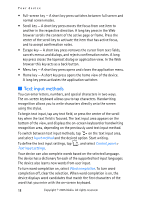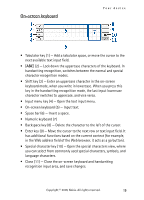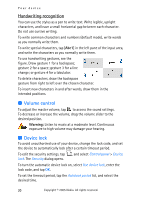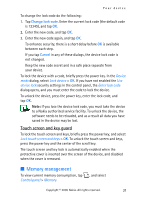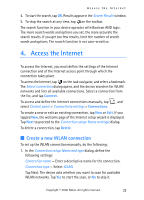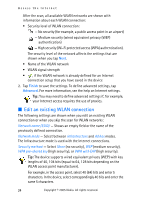Nokia 770 Internet Tablet OS 2005 Edition in English - Page 19
On-screen keyboard, Enter key 9 - Move the cursor to the next row or text input field.
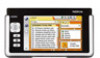 |
UPC - 758478007044
View all Nokia 770 manuals
Add to My Manuals
Save this manual to your list of manuals |
Page 19 highlights
On-screen keyboard Your device • Tabulator key (1) - Add a tabulator space, or move the cursor to the next available text input field. • [ABC] (2) - Lock down the uppercase characters of the keyboard. In handwriting recognition, switches between the normal and special character recognition modes. • Shift key (3) - Enter an uppercase character in the on-screen keyboard mode, when you write in lowercase. When you press this key in the handwriting recognition mode, the last input lowercase character switches to uppercase, and vice versa. • Input menu key (4) - Open the text input menu. • On-screen keyboard (5) - Input text. • Space bar (6) - Insert a space. • Numeric keyboard (7) • Backspace key (8) - Delete the character to the left of the cursor. • Enter key (9) - Move the cursor to the next row or text input field. It has additional functions based on the current context (for example, in the Web address field of the Web browser, it acts as a go button). • Special character key (10) - Open the special characters view, where you can select from commonly used special characters, symbols, and language characters. • Close (11) - Close the on-screen keyboard and handwriting recognition input area, and save changes. Copyright © 2005 Nokia. All rights reserved. 19