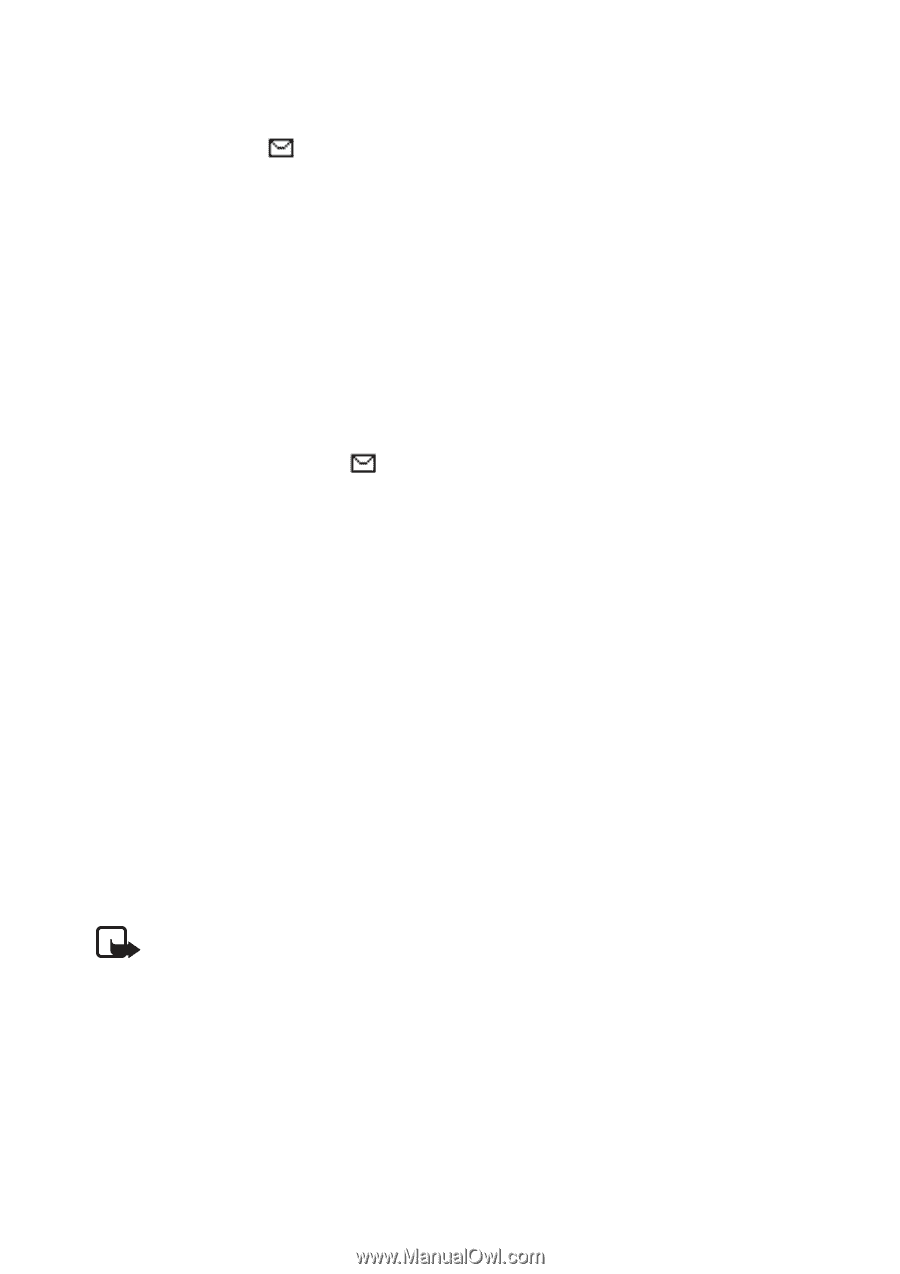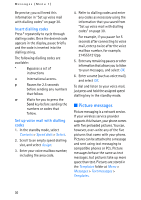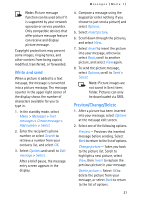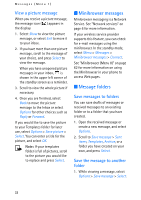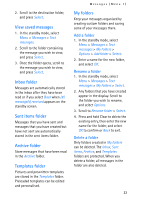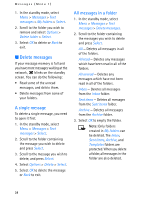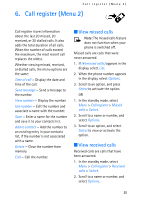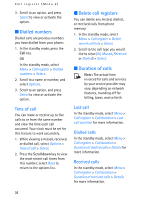Nokia MBC 15S User Guide - Page 32
Minibrowser messages, Message folders
 |
UPC - 758478191385
View all Nokia MBC 15S manuals
Add to My Manuals
Save this manual to your list of manuals |
Page 32 highlights
Messages (Menu 1) View a picture message When you receive a picture message, the message icon ( ) appears in the display. 1. Select Show to view the picture message, or select Exit to move it to your inbox. 2. If you have more than one picture message, scroll to the message of your choice, and press Select to view the message. When you have unopened picture messages in your inbox, is shown in the upper left corner of the standby screen as a reminder. 3. Scroll to view the whole picture if necessary. 4. Once you are finished, select Back to move the picture message to the Inbox or select Options for other choices such as Reply or Forward. If you would like to save the picture to your Templates folder for later use, select Options > Save picture > Select. You can enter a title for the picture, and select OK. Note: If your templates folder is full of pictures, scroll to the picture you would like to replace and press Select. ■ Minibrowser messages Minibrowser messaging is a Network Service. See "Network services" on page 6 for more information. If your wireless service provider supports this feature, you can check for e-mail messages using the minibrowser. In the standby mode, select Menu > Messages > Minibrowser messages > Connect. See "Minibrowser (Menu 8)" on page 62 for more information on using the Minibrowser in your phone to access Web pages. ■ Message folders Save messages to folders You can save drafts of messages or received messages to an existing folder or to a folder that you have created. 1. Open the received message or create a new message, and select Options. 2. Scroll to Save message > Sent items, Templates, Archive, or a folder you have created on your own, and press Select. Save the message to another folder 1. While viewing a message, select Options > Save message > Select. 32