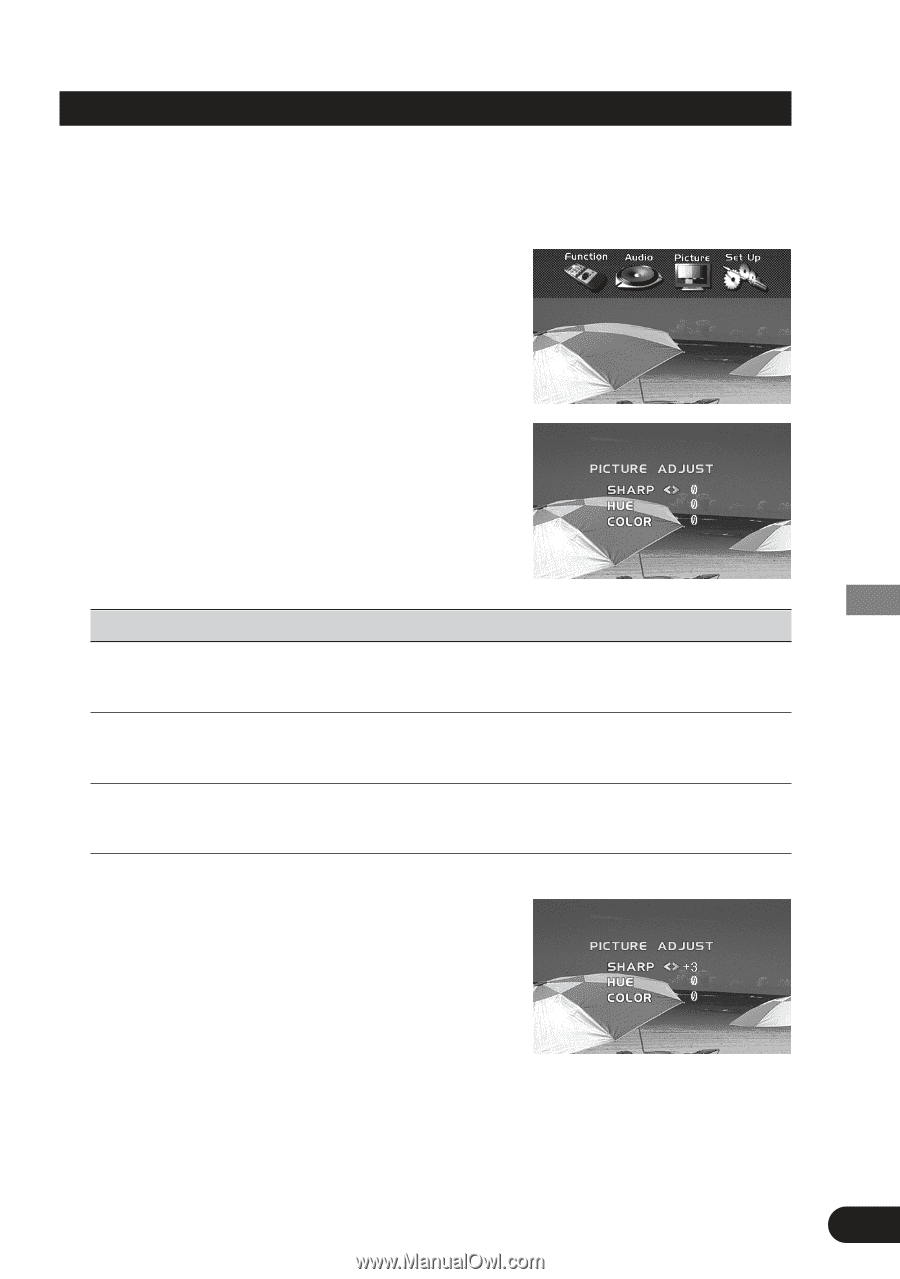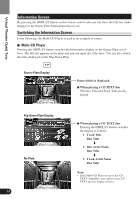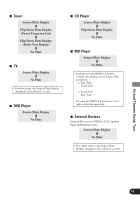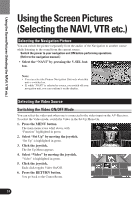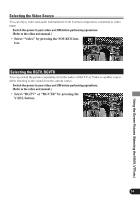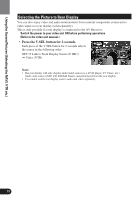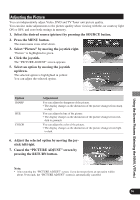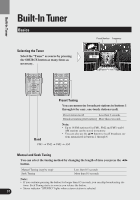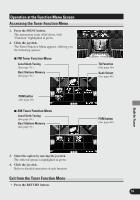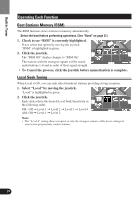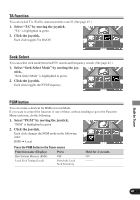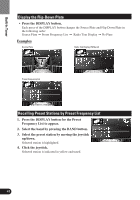Pioneer AVH-P7480DVD Owner's Manual - Page 37
Adjusting the Picture
 |
View all Pioneer AVH-P7480DVD manuals
Add to My Manuals
Save this manual to your list of manuals |
Page 37 highlights
Adjusting the Picture You can independently adjust Video, DVD and TV Tuner unit picture quality. You can also make adjustments to the picture quality when viewing with the car courtesy light ON or OFF, and store both settings in memory. 1. Select the desired source (picture) by pressing the SOURCE button. 2. Press the MENU button. The main menu icons whirl down. 3. Select "Picture" by moving the joystick right. "Picture" is highlighted in green. 4. Click the joystick. The "PICTURE ADJUST" screen appears. 5. Select an option by moving the joystick up/down. The selected option is highlighted in yellow. You can adjust the selected option. Using the Screen Pictures (Selecting the NAVI, VTR etc.) Option SHARP HUE COLOR Adjustment You can adjust the sharpness of the picture. • The display changes as the distinction of the picture changes from sharp to dull. You can adjust the hue of the picture. • The display changes as the distinction of the picture changes from red- dish to greenish. You can adjust the color of the picture. • The display changes as the distinction of the picture changes from light to dark. 6. Adjust the selected option by moving the joystick left/right. 7. Cancel the "PICTURE ADJUST" screen by pressing the RETURN button. Note: • After entering the "PICTURE ADJUST" screen, if you do not perform an operation within about 30 seconds, the "PICTURE ADJUST" screen is automatically canceled. 36