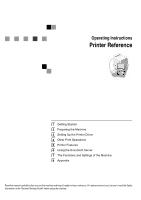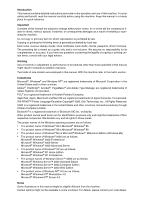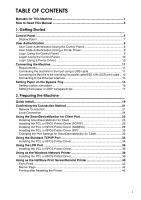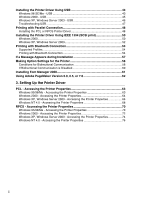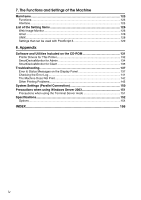Ricoh 3245 Printer Reference
Ricoh 3245 - Type Print Server Manual
 |
UPC - 026649128660
View all Ricoh 3245 manuals
Add to My Manuals
Save this manual to your list of manuals |
Ricoh 3245 manual content summary:
- Ricoh 3245 | Printer Reference - Page 1
Operating Instructions Printer Reference Getting Started Preparing the Machine Setting Up the Printer Driver Other Print Operations Printer Features Using the Document Server The Functions and Settings of the Machine Appendix Read this manual carefully before you use this machine and keep it handy - Ricoh 3245 | Printer Reference - Page 2
of Apple Computer, Incorporated. IPS-PRINT™ Printer Language Emulation Copyright© 2000, Oak Technology, Inc., All Rights Reserved. UNIX is a registered trademark in the United States and other countries, licensed exclusively through X/Open Company Limited. Bluetooth® is a registered trademark of - Ricoh 3245 | Printer Reference - Page 3
/IP Port 34 Installing the PCL or RPCS Printer Driver 34 Using the LPR Port 36 Installing the PCL or RPCS Printer Driver 36 Using as the Windows Network Printer 38 Installing the PCL or RPCS Printer Driver 38 Using as the NetWare Print Server/Remote Printer 40 Form Feed...42 Banner Page ...42 - Ricoh 3245 | Printer Reference - Page 4
- USB 46 Troubleshooting USB 47 Printing with Parallel Connection 48 Installing the PCL or RPCS Printer Driver 48 Installing the Printer Driver Using IEEE 1394 (SCSI print 50 Windows 2000...50 Windows XP, Windows Server 2003 52 Printing with Bluetooth Connection 54 Supported Profiles...54 - Ricoh 3245 | Printer Reference - Page 5
with the Finisher 91 Staple ...92 Punch ...96 Spool Printing ...98 Covers...99 Slip Sheet...103 User Defined Pages 104 Form Feed...105 Print Using a Selected Tray 105 Canceling Form Feed 106 Canceling a Print Job 107 Windows - Canceling a Print Job 107 5. Printer Features Printer Features Menu - Ricoh 3245 | Printer Reference - Page 6
the CD-ROM 131 Printer Drivers for This Printer 132 SmartDeviceMonitor for Admin 134 SmartDeviceMonitor for Client 135 Troubleshooting 137 Error & Status Messages on the Display Panel 137 Checking the Error Log 141 The Machine Does Not Print 142 Other Printing Problems 145 System Settings - Ricoh 3245 | Printer Reference - Page 7
, see the relevant parts of the manual. Note ❒ Manuals provided are specific to machine type. ❒ Adobe Acrobat Reader/Adobe Reader is necessary to view the manuals as a PDF file. ❒ Two CD-ROMs are provided: • CD-ROM 1"Operating Instructions" • CD-ROM 2"Scanner Driver and Document Management Utility - Ricoh 3245 | Printer Reference - Page 8
) Describes operations, functions, and troubleshooting for the machine's scanner function. ❖ Manuals for DeskTopBinder Lite DeskTopBinder Lite is a utility included on the CD-ROM labeled "Scanner Driver and Document Management Utility". • DeskTopBinder Lite Setup Guide (PDF file - CD-ROM2) Describes - Ricoh 3245 | Printer Reference - Page 9
How to Read This Manual Symbols In this manual, the following symbols are used: R WARNING: This symbol indicates a potentially hazardous situation which, if instructions are not followed, could result in death or serious injury. R CAUTION: This symbol indicates a potentially hazardous situation - Ricoh 3245 | Printer Reference - Page 10
4 - Ricoh 3245 | Printer Reference - Page 11
and machine status. d: Add Staples indicator D: Add Toner indicator B: Load Paper indicator L: Service Call indicator M: Open Cover indicator x: Misfeed indicator See "Control Panel", General Settings Guide. 2. {User Tools/Counter} key • User Tools Press to change default settings and conditions to - Ricoh 3245 | Printer Reference - Page 12
settings. 11. Function keys Press to switch between the "Copy", "Document Server", "Fax", Printer", and "Scanner" screens. The indicator for the selected function lights. 12. Function status indicators These show received. • This indicator lights when there is data remaining to be printed. 6 - Ricoh 3245 | Printer Reference - Page 13
machine status, such as "Ready", "Offline", and "Printing...". Information about the print job (user ID and document name) appears in this section. 2. ❒ This function is not available with the RPCS printer language. 4. [Job Reset] key Press to cancel the current print job. If you press it when the - Ricoh 3245 | Printer Reference - Page 14
the error logs, such as The paper tray settings appear. Locked/Sample Print jobs sent from a computer. Note ❒ When the power is turned on, the copier display is shown. This is a factory default. This initial setting can be changed. See "User Tools (System Settings)", General Settings Guide. 8 - Ricoh 3245 | Printer Reference - Page 15
a valid user name and password are entered, operations are not possible with the machine. Log on to operate the machine, and log off when you When user authentication is set, specify the user code in the printer properties of a printer driver. For details, see the printer driver Help. are finished - Ricoh 3245 | Printer Reference - Page 16
, Windows Authentication, or LDAP Authentication is set, make encryption settings in the printer properties of a printer driver, and then specify a login user name and password. For details, see the printer driver Help. Note ❒ When logged on using a printer driver, logging off is not required. 10 - Ricoh 3245 | Printer Reference - Page 17
Guide. For information about connection using Bluetooth, see the manual that comes with the optional Bluetooth interface unit install "USB Printing Support". If USB 2.0 is used with Windows 98 SE/Me, only a speed equal to that of USB 1.1 is possible. • For Mac OS: Mac OS supports only the standard - Ricoh 3245 | Printer Reference - Page 18
machine and computer. host using the parallel cable/IEEE 1 1394 (SCSI print) cable Important ❒ Before turning off the main pow- Connect the optional parallel er switch, see "Turning Off the Power", General Settings Guide. board or optional IEEE 1394 interface board. This machine does not come - Ricoh 3245 | Printer Reference - Page 19
switch. Note Important ❒ When using Windows 95/98/ Me/2000/XP and Windows Server 2003, a printer driver in- ❒ Make sure the main power is off. See "Turning On the Pow- 1 er", General Settings Guide. stallation screen might appear when the computer is turned on. If this happens, click [Cancel - Ricoh 3245 | Printer Reference - Page 20
). When printing onto paper with specific orientation requirements, such as envelopes and letterheads, make sure to rotate the paper feed orientation to 180 degrees. ❒ When loading OHP transparencies or thick paper in the bypass tray, make the paper setting using the control panel or printer driver - Ricoh 3245 | Printer Reference - Page 21
guides Note the extender to support paper sizes larger RPCS printer driver settings to deliver the prints in the correct page order. Reference For printer driver settings, see the printer driver Help. For details about setting custom sizes, see p.16 "Setting custom size paper". A Press the {User - Ricoh 3245 | Printer Reference - Page 22
Printer Bypass Paper Size]. F Select the paper size. F Press [Custom Size]. Note ❒ Press [UPrevious] or [TNext] to scroll through the list. ❒ When printing Press the {User Tools/Counter} key. Setting custom size paper Note ❒ Custom sizes can also be set using the printer driver. The following - Ricoh 3245 | Printer Reference - Page 23
settings, see the printer driver Help. F Select [OHP] or [Thick Paper] G Press [OK]. The paper type selected is displayed. H Press the {User Tools/Counter} key. Note ❒ The settings made will remain valid until they are reset again. After printing on OHP transparencies or thick paper, make sure - Ricoh 3245 | Printer Reference - Page 24
Getting Started 1 18 - Ricoh 3245 | Printer Reference - Page 25
users can easily install this software using the CD-ROM provided. Using Quick Install, the PCL printer driver and/or RPCS printer driver and directory. C Select an interface language, and then click [OK]. The default interface language is English. D Click [Quick Install]. The software license - Ricoh 3245 | Printer Reference - Page 26
Preparing the Machine H Click [Finish] A message about restarting the computer may appear. Restart the computer to complete installation. I Click [Exit] in the first dialog box of the installer, and then - Ricoh 3245 | Printer Reference - Page 27
Confirming the Connection Method Confirming the Connection Method This machine supports network and local connection. Before installing the printer driver, check how the machine is connected. Follow the driver installation procedure that is appropriate to the connection method. Network Connection - Ricoh 3245 | Printer Reference - Page 28
IEEE 1394 (IP over 1394) Available Ports SmartDeviceMonitor for Client port LPR port None Reference See the explanation of how to install the printer driver for each type of port. For the SmartDeviceMonitor for Client port, see p.25 "Using the SmartDeviceMonitor for Client Port". For the Standard - Ricoh 3245 | Printer Reference - Page 29
This machine can be used as the Windows network printer, the NetWare print server, or the NetWare remote printer. 2 ZZZ003S Reference See the explanation of how to install the printer driver for each type of network printer. For the Windows network printer, see p.38 "Using as the Windows Network - Ricoh 3245 | Printer Reference - Page 30
the Printer Driver Using USB". For the parallel connection, see p.48 "Printing with Parallel Connection". For the IEEE 1394 (SCSI print) connection, see p.50 "Installing the Printer Driver Using IEEE 1394 (SCSI print)". For the Bluetooth connection, see p.54 "Printing with Bluetooth Connection - Ricoh 3245 | Printer Reference - Page 31
Printers permission. Log on as an Administrator. ❒ Install SmartDeviceMonitor for Client before installing the printer driver language, and then click [OK]. The default interface language is English. D Click [ instructions on the display to install SmartDeviceMonitor for Client. I Click [Finish - Ricoh 3245 | Printer Reference - Page 32
launch "Setup.exe" on the CD-ROM root directory. C Select an interface language, and then click [OK]. The default interface language is English. D Click [PCL/RPCS Printer Drivers]. E The software license agreement appears in the [License Agreement] dialog box. After reading the agreement, click - Ricoh 3245 | Printer Reference - Page 33
which each user prints. For details, see SmartDeviceMonitor for Admin Help. Up to 8 numeric characters can be entered. Neither alphabetic characters nor symbols are available. O Select the [Default Printer] check box to configure the printer as default. P Click [Finish]. Installation starts - Ricoh 3245 | Printer Reference - Page 34
PCL or RPCS Printer Driver (NetBEUI) Important ❒ To install this printer driver under Windows 2000, and Windows NT 4.0, you must have an account that has Manage Printers permission. Log on as an Ad- ministrators or Power Users group member. 2 ❒ Windows XP and Windows Server 2003 do not support - Ricoh 3245 | Printer Reference - Page 35
user prints. For details, see SmartDeviceMonitor for Admin Help. Up to 8 numeric characters can be entered. Neither alphabetic characters nor symbols are available. O Select the [Default Printer] check box to configure the printer as default. P Click [Finish]. The printer driver installation - Ricoh 3245 | Printer Reference - Page 36
launch "Setup.exe" on the CD-ROM root directory. C Select an interface language, and then click [OK]. The default interface language is English. D Click [PCL/RPCS Printer Drivers]. E The software license agreement appears in the [License Agreement] dialog box. After reading the agreement, click - Ricoh 3245 | Printer Reference - Page 37
user prints. For details, see SmartDeviceMonitor for Admin Help. Up to 8 numeric characters can be entered. No alphabetic characters or symbols can be entered. Q Select the [Default Printer] check box to configure the printer as default. R Click [Finish]. Installation starts. S Click [Finish - Ricoh 3245 | Printer Reference - Page 38
for Client settings, such as TCP/IP timeout, recovery/parallel printing, and printer groups. Note ❒ There are no settings for NetBEUI protocol. 2 Windows 95/98: A Open [Printers] window from [Start] menu. . B In the [Printers] window, click the icon of the printer you want to use. On the [File] menu - Ricoh 3245 | Printer Reference - Page 39
Port Windows XP, Windows Server 2003: A Open the [Printers and Faxes] window from the [Start] menu. The [Printers and Faxes] window appears. B Click the icon of the machine you want to use. On the [File] menu, click [Properties]. The printer properties appear. C Click the [Ports] tab, and then - Ricoh 3245 | Printer Reference - Page 40
launch "Setup.exe" on the CD-ROM root directory. C Select an interface language, and then click [OK]. The default interface language is English. D Click [PCL/RPCS Printer Drivers]. E The software license agreement appears in the [License Agreement] dialog box. After reading the agreement, click - Ricoh 3245 | Printer Reference - Page 41
selection appears, select "RICOH NetworkPrinter Driver C Model". M Click [Finish] in the [Add Standard TCP/IP Printer Port Wizard] dialog box printer is displayed in [Port:]. O Configure the default printer as necessary. P Click [Finish]. The printer driver installation starts. Q Click [Finish - Ricoh 3245 | Printer Reference - Page 42
launch "Setup.exe" on the CD-ROM root directory. C Select an interface language, and then click [OK]. The default interface language is English. D Click [PCL/RPCS Printer Drivers]. E The software license agreement appears in the [License Agreement] dialog box. After reading the agreement, click - Ricoh 3245 | Printer Reference - Page 43
[Name of printer or print queue on that server] box, and then click [OK]. The port is added. M Check that the port of the selected printer is displayed in [Port:]. N Configure the default printer as necessary. O Click [Finish]. 2 The printer driver installation starts P Click [Finish] in the - Ricoh 3245 | Printer Reference - Page 44
Printers permission. For this, log on as an Administrators or Power Users group member. ❒ If you print with a print server connected to the printer using the SmartDeviceMonitor port, Recovery Printing and Parallel Printing The default interface language is English. D Click [PCL/RPCS Printer Drivers]. - Ricoh 3245 | Printer Reference - Page 45
. For an RPCS printer driver, a user code can be set after the printer driver installation. For information about user code, see the printer driver Help. O Select the [Default Printer] check box to configure the printer as default. P Click [Finish]. The printer driver installation starts - Ricoh 3245 | Printer Reference - Page 46
Print Server/Remote Printer 2 40 This explains how to set up the Windows computer used as the NetWare client. Important ❒ To install this printer driver , and then click [OK]. The default interface language is English. C Click [PCL/RPCS Printer Drivers]. D The software license agreement appears - Ricoh 3245 | Printer Reference - Page 47
check boxes since they are automatically selected by the printer driver. If you select the check boxes, the printer may not print correctly. R Click [OK] to close the printer properties dialog box. Note ❒ The protocol is set to inactive as default. Enable it using Web Image Monitor or Telnet 41 - Ricoh 3245 | Printer Reference - Page 48
30 - 40 seconds to resume after the printer is reset. During this period, jobs may be accepted (depending on NetWare specifications) but not printed. To print after resetting the printer as the remote printer, check on the print server that the remote printer is disconnected, or wait for two minutes - Ricoh 3245 | Printer Reference - Page 49
system is running on the computer and no print jobs are in progress. The printer drivers can be installed from the CD-ROM provided drive and keep it pressed until the computer finishes reading from the CD-ROM. H Specify the location where USB Printing Support is located, and then click [Next>]. If - Ricoh 3245 | Printer Reference - Page 50
of printers connected. ❒ It is not necessary to reinstall USB Printing Support when connecting a dif- ferent machine via USB interface when USB Printing Support is installed. ❒ After installing USB Printing Support, if the printer driver is not installed, follow the plug-and-play instructions of - Ricoh 3245 | Printer Reference - Page 51
USB Printing Support is installed automatically. 2 If the printer driver has already been installed, plug and play is enabled, and the icon of the printer connected to the "USB" port is added to the [Printers] window. If the printer driver is not installed, follow the plug-and-play instructions - Ricoh 3245 | Printer Reference - Page 52
New Hardware Wizard starts, and USB Printing Support is installed automatically. If the printer driver has already been installed, plug and play is enabled, and the icon of the printer connected to the "USB" port is added to the [Printers] window. The printer drivers can be installed from the CD - Ricoh 3245 | Printer Reference - Page 53
H Click [Continue]. I Click [Finish]. If installation is successful, the icon of the printer connected to the "USB001" port is added to the [Printers] window. Note ❒ The number after "USB" varies depending on the number of printers connected. Troubleshooting USB Problems Solutions The machine - Ricoh 3245 | Printer Reference - Page 54
Printing with Parallel Connection To use a machine connected using a parallel interface, click [LPT1] when installing the printer driver. Installing the PCL or RPCS Printer Driver 2 Important ❒ To install this printer driver default interface language is English. D Click [PCL/RPCS Printer Drivers]. - Ricoh 3245 | Printer Reference - Page 55
Printing with Parallel Connection K Click [Finish]. The printer driver installation starts. L Click [Finish] in the installation completion dialog box. Note ❒ To stop installation of the selected software, click [Cancel] before installa- tion is complete. 2 Reference A message appears if - Ricoh 3245 | Printer Reference - Page 56
, click [1394_00] as a port during the printer driver installation. ❒ Installing this printer driver requires Administrators permission. Log on using an account that has Administrators permission. ❒ The optional 1394 interface unit can be used only with Service Pack 1 (SP1) or higher. A Connect the - Ricoh 3245 | Printer Reference - Page 57
and keep it pressed until the computer finishes reading from the CD-ROM. F Click [Browse]. G Select the printer driver you want to use. If the CD-ROM drive is D, the source files of the printer driver are stored in the following location: • RPCS D:\DRIVERS\RPCS\WIN2K_XP\(Language)\DISK1 • PCL 5c - Ricoh 3245 | Printer Reference - Page 58
set to "active" from the control panel. For details, see Network Guide. ❒ Installing this printer driver requires Administrators permission. Log on us- 2 ing an account that has Administrators permission. Note ❒ This machine can receive print data from one computer at a time only. If a job from - Ricoh 3245 | Printer Reference - Page 59
shows the number of printers connected.) F Follow the instructions. Note ❒ If the printer driver has already been installed, the printer icon is added to the [Printers and Faxes] window. In this case, printer driver installation is not necessary. ❒ Even if the printer driver is already installed - Ricoh 3245 | Printer Reference - Page 60
. • Only one Bluetooth adaptor or Bluetooth-equipped computer can be connected via BIP. • Only JPEG images that can be printed using BIP. • User codes are disabled for BIP. You cannot print if print functions are restricted. • Some printers do not support BIP. Printing with Bluetooth Connection To - Ricoh 3245 | Printer Reference - Page 61
as follows: A Select the printer you want to use in the [Printers and Faxes] box. B Click [Connect]. Note ❒ To always use the same printer, select the [Always use for this connection] check box. Reference For details, see the manuals provided with the Bluetooth adaptor or computer equipped with - Ricoh 3245 | Printer Reference - Page 62
details about the security mode, see 3Com Bluetooth Connection Manager Help. For details about the password entry which is required to transmit print jobs, see p.56 "Printing in the Security Mode". Printing in the Security Mode A Send the print job to the printer in use. Depending on the computer - Ricoh 3245 | Printer Reference - Page 63
Server 2003: A On the [Start] menu, click [Printers and Faxes]. B Click [Add a printer]. C Follow the instructions in Add Printer Wizard. Note ❒ If the printer driver is on a CD-ROM, the location of the RPCS printer driv- er is \DRIVERS\RPCS\WIN2K_XP. If the installer starts, click [Cancel] to quit - Ricoh 3245 | Printer Reference - Page 64
. Note ❒ The RPCS printer driver supports bidirectional communications and updates the machine status automatically. ❒ The PCL printer driver supports bidirectional communications. You can up- date machine status manually. ❒ The PostScript 3 printer driver does not support bidirectional communica - Ricoh 3245 | Printer Reference - Page 65
the default port name (for Windows 2000/XP and Windows Server 2003). • Microsoft TCP/IP print IP print. • Under Windows 2000/XP or Windows Server 2003, [Enable bidirectional support] must be selected, and [Enable printer pooling] must not be selected on the [port] tab with RPCS printer driver - Ricoh 3245 | Printer Reference - Page 66
Printers per- mission is required to change the printer properties in the [Printers] folder. 2 Log on as an Administrators or Power Users RPCS printer driver, click the [Change Accessories] tab. ❒ If you are using the PS printer driver printer properties dialog box. Click the [Defaults] tab, - Ricoh 3245 | Printer Reference - Page 67
Windows 2000/XP, Windows Server 2003, or Windows NT 4.0, install- ing applications by Auto Run requires administrator permission. To install a printer driver by Auto Run, log on using an account that has administrator permission. 2 A Quit all applications currently running. B Insert the CD - Ricoh 3245 | Printer Reference - Page 68
• For PageMaker 6.0 default installation The directory is "C:\PM6\RSRC\PPD4". • For PageMaker 6.5 default installation The directory is printer driver will not be active. The following procedure describes how to activate the optional printer features. A On the [File] menu, click [Print]. The [Print - Ricoh 3245 | Printer Reference - Page 69
the printer driver settings are not used, and the application's own default settings are applied. Reference For details, see Printer Driver Help. Making printer settings from an application You can make printer settings for a specific application. To make printer settings for a specific application - Ricoh 3245 | Printer Reference - Page 70
users can change the properties displayed in the [Print] dialog box of an application. Settings made here are used as defaults when printing from this application. Reference For details, see Printer Driver Help. Windows 2000 - Accessing the Printer Properties Making printer default settings - Ricoh 3245 | Printer Reference - Page 71
used as the default settings for all applications. Reference For details, see Printer Driver Help. Making printer settings from an application You can make printer settings for a specific application. To make printer settings for a specific application, open the [Printing Preferences] dialog box - Ricoh 3245 | Printer Reference - Page 72
Printer Driver Help. Making printer default settings - Printing Preferences Important ❒ You cannot change the printer default settings for each user. Settings made in the printer properties dialog box are applied to all users. A On the [Start] menu, click [Printers and Faxes]. The [Printers and - Ricoh 3245 | Printer Reference - Page 73
application only. ❒ General users can change the properties displayed in the [Print] dialog box of an application. Settings made here are used as defaults when printing from this application. A On the [File] menu, click [Print...]. The [Print] dialog box appears. B Select the printer you want to - Ricoh 3245 | Printer Reference - Page 74
Driver Help. Making printer default settings - Default Important ❒ To change the printer default settings including option configuration settings, log on using an account that has Full Control permission. Members of the Administrators, Server Operators, Print Operators, and Power Users groups - Ricoh 3245 | Printer Reference - Page 75
With some applications, the printer driver settings are not used, and the application's own default settings are applied. ❒ Any settings you make in the following procedure are valid for the current application only. ❒ General users can change the properties displayed in the [Print] dialog box of an - Ricoh 3245 | Printer Reference - Page 76
-tab" is used as an example in this manual. For details about changing the dialog box types, see the printer driver Help. ❖ Multi-tab 3 This dialog box type is designed for users who often change print settings to perform various printing operations. ❖ Custom Setting This dialog box type is - Ricoh 3245 | Printer Reference - Page 77
some applications, the printer driver settings are not used, and the ap- plication's own default settings are applied. ❒ Any settings you make in the following procedure are valid for the current application only. ❒ General users can change the properties displayed in the [Print] dialog box of - Ricoh 3245 | Printer Reference - Page 78
box initially after installing the RPCS printer driver, a confirmation message appears. After clicking [OK], the printer properties dialog box appears. D Make the necessary settings, and then click [OK]. Note ❒ Settings you make here are used as the default settings for all applications. ❒ Do - Ricoh 3245 | Printer Reference - Page 79
used as the default settings for all applications. Reference For details, see Printer Driver Help. Making printer settings from an application You can make printer settings for a specific application. To make printer settings for a specific application, open the [Printing Preferences] dialog box - Ricoh 3245 | Printer Reference - Page 80
and Power Users groups have Manage Printers permission by default. ❒ You cannot change the printer default settings for each user. Settings made in the printer properties dialog box are applied to all users. A On the [Start] menu, click [Printers and Faxes]. The [Printers and Faxes] window - Ricoh 3245 | Printer Reference - Page 81
RPCS - Accessing the Printer Properties Making printer default settings - Printing Preferences Important ❒ You cannot change the printer default settings for each user. Settings made in the printer properties dialog box are applied to all users. A On the [Start] menu, click [Printers and Faxes]. - Ricoh 3245 | Printer Reference - Page 82
of the Ad- ministrators, Server Operators, Print Operators, and Power Users groups 3 have Full Control permission by default. ❒ You cannot change the printer default settings for each user. Settings made in the printer properties dialog box are applied to all users. A On the [Start] menu, point - Ricoh 3245 | Printer Reference - Page 83
of the Administrators, Server Operators, Print Operators, and Power Users groups have Full Control permission by default. ❒ You cannot change the printer default settings for each user. Settings made in the printer properties dialog box are applied to all users. A On the [Start] menu, point - Ricoh 3245 | Printer Reference - Page 84
some applications, the printer driver settings are not used, and the ap- plication's own default settings are applied. ❒ Any settings you make in the following procedure are valid for the current application only. ❒ General users can change the properties displayed in the [Print] dialog box of - Ricoh 3245 | Printer Reference - Page 85
the following settings is required: • Enter the PDF password from PDF Direct Print properties. The RPCS printer driver must be installed. • To set the PDF password, select [Change PDF Password] on the [PDF Menu] in Printer Features. ❒ When a group password is set with DeskTopBinder Lite, set a group - Ricoh 3245 | Printer Reference - Page 86
Other Print Operations Using Locked & Sample Print Job List A list of files stored in the machine can be viewed on the display panel. A Press the {Printer} key. 4 AEU036S The Printer screen appears. B Press [Locked & Sample Print Job List]. 80 - Ricoh 3245 | Printer Reference - Page 87
] Returns to the Printer screen. 4 in the machine. See p.86 "Locked Print". 3. [Sample Print Job List] 7. [Details] Displays details about the selected file. Displays only sample print files stored in the machine. See p.82 "Sample Print". 8. [Print] Prints the selected file. 4. User ID, Date - Ricoh 3245 | Printer Reference - Page 88
job. By default, sample print jobs are auto- Limitation matically collated by the printer ❒ Applications with their own driv- driver. If a collate option is select- ers, such as PageMaker, do not ed from the application's [Print] di- support this function. alog box, more prints than intended - Ricoh 3245 | Printer Reference - Page 89
files stored in the machine appears. E Press [Sample Print Job List]. A list of the sample print files stored in the machine appears. The following items also appear: • User ID: The user ID set up by the printer driver. • Date / Time: The date and time when the job was sent from the computer. • Qty - Ricoh 3245 | Printer Reference - Page 90
the sample printout, you can delete the sample print file, revise it and print it again until the settings are suitable. A Press the {Printer} key to display the Printer screen. B Press [Locked & Sample Print Job List]. 4 A list of the print files stored in the machine appears. C Press [Sample - Ricoh 3245 | Printer Reference - Page 91
D Press [Details]. An error log list appears. Note ❒ Press [UPrev.] or [TNext] to scroll through the error files. ❒ Press [Exit] after checking the log. ❒ To print files that appear in the error log, resend them after stored files have been printed or deleted. Sample Print 4 85 - Ricoh 3245 | Printer Reference - Page 92
using the display panel how to print a locked print file with once it is stored in this machine. the PCL 6 / 5c and the RPCS printer When using Locked Print, it is not driver. For information about how to possible to print unless a password is print a locked print file with the Post- entered on - Ricoh 3245 | Printer Reference - Page 93
in the machine appears. The following items also appear: • User ID: The user ID set up by the printer driver. • Date / Time: The date and time when the job was sent from the computer. Note ❒ Depending on the security settings, certain print jobs may not be displayed. F Select the file you want - Ricoh 3245 | Printer Reference - Page 94
confirmation screen appears. A Press the {Printer} key to display the Printer screen. B Press [Error Log]. Note ❒ A confirmation screen will appear if the password is not entered correctly. Press [OK] to enter the password again. G Press [Yes]. C Select [Locked Print Job List]. After the file - Ricoh 3245 | Printer Reference - Page 95
Every other print set is rotated by 90 degrees K. AEU017S ❖ Shift Collate (The optional finisher is required for this function.) The finisher shift tray when printing on 81/2 × 51/2L. ❒ If jobs containing pages of various sizes are set, Rotating Collate will not work. ❒ Rotating Collate, Staple, and - Ricoh 3245 | Printer Reference - Page 96
Other Print Operations Note ❒ You can set Collate in the RPCS printer driver. • If you cannot make Shift Collate even with the optional finisher installed, options may not be set up correctly in the printer driver. Correct the printer driver's option settings. For details, see the printer driver - Ricoh 3245 | Printer Reference - Page 97
: Reference For information about optional finishers, see General Settings Guide. To use the staple function, see p.92 "Staple". To use the punch function, see p.96 "Punch". ❖ Be sure to make settings for options installed on the machine in the printer drivers. Reference 4 To make settings for - Ricoh 3245 | Printer Reference - Page 98
Other Print Operations Staple With the optional finisher installed, sets can be stapled individually when printing multiple sets. Staple Position The specified staple position varies depending on paper size, type, quantity and feed orientation. The following table shows staple positions: 4 92 - Ricoh 3245 | Printer Reference - Page 99
with the Finisher 4 AEU038S Reference • For paper sizes and maximum numbers of sheets available for stapling, see "Specifications", General Settings Guide. • For printing methods, see the printer driver Help. • The staple position will vary when using the PostScript 3 printer driver. For more - Ricoh 3245 | Printer Reference - Page 100
options may not be set correctly in the printer driver. Correct option settings in the printer driver. For details, see the printer driver Help. ❒ When duplex printing is selected, adjust staple positions to the binding orientation. ❒ When the finisher is being used for another function's job (for - Ricoh 3245 | Printer Reference - Page 101
with the Finisher ❒ Staple printing will be canceled under the following conditions: • If the number of staple jobs exceeds maximum. For information about the maximum number, see "Specifications", General Settings Guide. • If a paper size that cannot be stapled is selected. For information - Ricoh 3245 | Printer Reference - Page 102
finisher installed, holes can be punched into printed output. Punch Position The specified punch position varies depending on paper feed and print sizes that can be punched, see "Specifications", General Settings Guide. For printing methods, see the printer driver Help. The punch position will vary - Ricoh 3245 | Printer Reference - Page 103
❒ If you cannot make punch settings even with the finisher installed, options may not be set correctly in the printer driver. Correct option settings in the printer driver. For details, see the printer driver Help. ❒ When duplex printing is selected, adjust punch positions according to binding - Ricoh 3245 | Printer Reference - Page 104
Network Guide for more information about telnet. ❖ Viewing a list of spool jobs on the display panel If Spool Printing is set, a list of spooled jobs can be viewed on the display panel screen. Press the {Printer} key, and then press [Spooling Job List]. A list of spooled jobs appears. • Deleting - Ricoh 3245 | Printer Reference - Page 105
this function, you can insert cover and back sheets fed from a different tray to that of the main paper, and print on them. Reference For printing methods, see the printer driver Help. Limitation ❒ To use this function, Collate must be set. Rotating Collate cannot be set. Note ❒ The cover sheets - Ricoh 3245 | Printer Reference - Page 106
sheet for the cover page. • Print on one side Prints on one side of the cover sheet only, even when duplex printing is selected. AEV016S • Print on both sides 4 Prints on both sides of the cover sheet when duplex printing is selected. • Front cover printed on both sides AEV017S • Front cover - Ricoh 3245 | Printer Reference - Page 107
is selected. • Back cover page face inside AEV034S • Back cover page face outside 4 AEV035S • Print on both sides Prints on both sides of the cover sheets when duplex printing is selected. • Front cover printed on both sides, back cover page face inside, and the number of pages is even AEV036S - Ricoh 3245 | Printer Reference - Page 108
Operations • Front cover printed on one side, back cover page face inside, and the number of pages is even 1 AEV038S • Front cover printed on one side, back cover page face inside, and the number of pages is odd 4 1 AEV039S • Blank • When printing one side AEV040S • When printing both sides AEV041S - Ricoh 3245 | Printer Reference - Page 109
Sheet AEU023S 4 ❖ Inserting a slip sheet between OHP transparencies AEU024S Note ❒ Collate cannot be set when using slip sheets. ❒ When the duplex printing or cover printing is set, you cannot insert slip sheets. ❒ The slip sheet should be the same size and orientation as the main paper. ❒ If - Ricoh 3245 | Printer Reference - Page 110
for each input tray. Reference For printing methods, see the printer driver Help. Limitation ❒ This function is available with the PCL 6/5c printer driver only. ❒ If [Document Server] is selected under [Job Type:], User Defined Page cannot be used. ❒ If [User Defined Pages] is selected under - Ricoh 3245 | Printer Reference - Page 111
Form Feed This section gives instructions for operating the machine when there is no tray for the selected paper size or type, or when paper loaded in the machine has run out. Limitation ❒ The tray cannot be changed if the following functions are set for it: • Staple Print Using a Selected Tray - Ricoh 3245 | Printer Reference - Page 112
be canceled if [Reset All Jobs] is pressed while "Waiting..." is on the display panel. After the interval set in [I/O Timeout] in Printer Features has passed, the next print job can be sent. A print job sent from a different client computer will not be canceled in this case. Note ❒ You cannot stop - Ricoh 3245 | Printer Reference - Page 113
Windows NT 4.0, you can also ❒ Press [No] to return to the previous display. open the print job queue window by double-clicking the machine icon in the [Printers] machine window (the [Printers and Faxes] window under Windows XP and Windows Server Important ❒ If the machine is shared by multiple - Ricoh 3245 | Printer Reference - Page 114
Other Print Operations Note ❒ You cannot stop printing data that has already been processed. For this reason, printing may continue for a few pages after you press [Job Reset]. ❒ A print job containing a large volume of data may take considerable time to stop. 4 108 - Ricoh 3245 | Printer Reference - Page 115
Reference For more information about copier features and system settings, see Copy Reference and General Settings Guide. Printer Features Menu There are seven menu items in the Printer Features menu: • List / Test Print • Maintenance • System • Host Interface • PCL Menu • PS Menu (optional - Ricoh 3245 | Printer Reference - Page 116
Memory Overflow Job Separation *2 Memory Usage Duplex Copies Blank Page Print B&W Page Detect Printer Language *1 Sub Paper Size Page Size 5 Letterhead Setting Bypass Tray Setting Priority Default Printer Language *1 Host Interface See p.118 "Host Interface". I/O Buffer I/O Timeout - Ricoh 3245 | Printer Reference - Page 117
Menu Default PDF Menu (optional) *1 See p.121 "PDF Menu". Change PDF Password PDF Group Password Resolution Colour Setting Colour Profile *1 Appears when the PostScript 3 unit (optional) is installed. *2 Appears when a finisher (optional) is installed. Printer Features Menu 5 111 - Ricoh 3245 | Printer Reference - Page 118
even when you turn off the machine. For more information about copier features and system settings, see Copy Reference and General Settings Guide. A Press the {User Tools/Counter} key on the control panel. B Press [Printer Features]. C Select the desired item by pressing the tab, and then - Ricoh 3245 | Printer Reference - Page 119
key on the control panel. The User Tools / Counter menu appears. In addition to error logs, records of Auto Job Cancel and jobs canceled manually from the control panel can be printed. B Press [Printer Features]. The Printer Features menu appears. ❖ Menu List You can print a Menu List showing the - Ricoh 3245 | Printer Reference - Page 120
Download Displays the capacity of the hard disk drive. • Printer Language Displays the version number of the printer driver language. • Options Displays optional trays installed. • Consumption Status Displays the amount of toner remaining. 114 ❖ Paper Input Displays settings made under the - Ricoh 3245 | Printer Reference - Page 121
• Text Priority Use the optimum CMYK toner combination for text printing. • Photo Priority Use the optimum CMYK toner combination for photo printing. Note ❒ Default: Photo Priority ❖ Print Error Report Select this to have an error report printed when a printer or memory error occurs. • On • Off - Ricoh 3245 | Printer Reference - Page 122
if the number of pages to print has been specified with the printer driver or another command. • 1 to 999 by 1 Note ❒ Default: 1 ❖ B&W Page Detect Set this to enable B&W Page Detect. • On • Off Note ❒ Default: On ❖ Printer Language You can specify the printer language. • Auto • PCL • PS • PDF - Ricoh 3245 | Printer Reference - Page 123
of the two options, (Printer) Driver / Command or Machine Settings, has priority for determining the paper size for the bypass tray. • C5 Env • Driver / Command • C6 Env • Machine Settings • DL Env • Custom Size Note ❒ Default: Driver / Command Note ❒ Default: • Metric version: A4 • Inch - Ricoh 3245 | Printer Reference - Page 124
Printer Features ❖ Default Printer Language You can set the default printer language if the machine cannot find the printer language automatically. • PCL • PS • PDF Note ❒ Default: PCL ❒ This menu appears only when the PostScript 3 unit (optional) is installed. Host Interface ❖ I/O Buffer You can - Ricoh 3245 | Printer Reference - Page 125
when fonts have been downloaded to the machine. ❖ Font Number You can set the ID of the default font you want to use. • 0 to 50 by 1 Note ❒ Default: 0 ❖ Symbol Set You can specify the set of print characters for the selected font. The available options are as follows: Roman-8, ISO L1, ISO L2 - Ricoh 3245 | Printer Reference - Page 126
, and the data format selected on the display panel is Binary Data. • The printer driver data format is binary, and the data format selected on the display panel is TBCP. Note ❒ Default: Binary Data ❖ Resolution You can set the print resolution in dots per inch. • 600 dpi (Fast) • 600 dpi (Standard - Ricoh 3245 | Printer Reference - Page 127
• User Setting Note ❒ Default: Auto Printer Features Parameters PDF Menu This menu appears only when the optional PostScript 3 Unit is installed. ❖ Change PDF Password Set the password for the PDF file executing PDF Direct Print. • Current Password • New Password • Confirm New Password - Ricoh 3245 | Printer Reference - Page 128
Printer Features ❖ Resolution You can set the print resolution in dots per inch. • 600 dpi (Fast) • 600 dpi (Standard) • 1200 dpi Note ❒ Default: 600 dpi (Fast) ❖ Colour Setting You can make an RGB setting. • None • Fine • Super Fine 5 Note ❒ Default: Super Fine ❖ Colour Profile You can set - Ricoh 3245 | Printer Reference - Page 129
❒ Applications with their own drivers, such as PageMaker, do not support this function. Reference For more information about Document Server functions, see General Settings Guide. For information about how to access Document Server from a client, see the printer driver Help. Note ❒ When you - Ricoh 3245 | Printer Reference - Page 130
Using the Document Server 6 124 - Ricoh 3245 | Printer Reference - Page 131
with the Printer/Scanner Unit in order to use the printer or scanner function. Interface The following interfaces are available with the machine: • Ethernet (100BASE-TX / 10BASE-T) • USB (2.0 / 1.1 • IEEE 1284 (parallel) • IEEE 1394 (SCSI print) • IEEE 802.11b (wireless LAN) • Bluetooth Note ❒ To - Ricoh 3245 | Printer Reference - Page 132
Tray R R Output Tray R R 7 Toner Function R R R R System R R Counter R R Printer Language R R Document Server RW RW Fax Received File RW Job Printer Job History R R Error Log RW RW Locked & Sample Print RW RW Fax History Transmission R R Reception R R LAN - Ricoh 3245 | Printer Reference - Page 133
Transfer RW Program/Change Ad- RW ministrator User Authentication RW Management Administrator Authen- RW tication Management Printer R RW Fax General RW Administrator Tools RW E-mail Settings RW IP-Fax Settings RW Gateway Settings RW Parameter Settings - Ricoh 3245 | Printer Reference - Page 134
outbin paper punch punchhole qty resolution off, on Specifies whether duplex printing is on or off. pcl, postscript (rps) Specifies the printer language for printing. text Specifies the text printing. plain, recycled, special, thick, transparency, color, letterhead, preprinted, labels - Ricoh 3245 | Printer Reference - Page 135
Profile: Collate Color/ Black and White Color Profile Color Setting: Dithering Duplex Fit to Print Size: Gradation Gray Reproduction Image Smoothing Input Tray Paper Size Paper Type Punch Resolution Staple Toner Saver Off, On Off, US OffsetPrint, Euroscale, JapanColor, Palette Color Off, On Color - Ricoh 3245 | Printer Reference - Page 136
The Functions and Settings of the Machine 7 130 - Ricoh 3245 | Printer Reference - Page 137
2000, see the manual on the CDROM labeled "Printer Drivers and Utilities". ❖ SmartDeviceMonitor for Admin For the system administrator to manage network printers. Reference SmartDeviceMonitor for Admin Help ❖ SmartDeviceMonitor for Client For users to manage their network print status. Reference - Ricoh 3245 | Printer Reference - Page 138
to 9.2 of the Mac OS (Mac OS X Classic mode is supported.) *9 Mac OS X 10.1 or later (Native mode) *10 Requires Service Pack 4 or later. *11 Requires Service Pack 6 or later. *12 The Adobe PostScript 3 printer drivers and PostScript Printer Description (PPD) files are included on the CD-ROM labeled - Ricoh 3245 | Printer Reference - Page 139
PCL 6. Reference See p.19 "Preparing the Machine". ❖ RPCS printer driver This printer driver allows the computer to communicate with the printer using a printer language. In addition to the conventional user interface, another preset user interface is provided. Reference See p.19 "Preparing the - Ricoh 3245 | Printer Reference - Page 140
for Admin has the following functions to check: • printer supplies such as paper or toner; • results of print jobs executed from the computer. Reference For information about the operations of the system administrator, see Network Guide. For information about using SmartDeviceMonitor for Admin, see - Ricoh 3245 | Printer Reference - Page 141
Client SmartDeviceMonitor for Client has the following functions. We recommend that users install this application. • Printing in a peer-to-peer network, using TCP/IP, NetBEUI NT NetBEUI provided with Windows NT Client Service for NetWare provided with Windows NT Novell Client provided with Windows 2000 - Ricoh 3245 | Printer Reference - Page 142
such as paper or toner. • Simultaneously monitors multiple printers in use. • Checks the printer's network settings and detailed information of printers. • Enables you to check the print job log using the user ID 8 Limitation ❒ For Recovery Printing or Parallel Printing, the options on the - Ricoh 3245 | Printer Reference - Page 143
the display panel. The machine is preparing the development unit. Wait a while. The machine is printing. Wait a while. This is the default ready message. The machine is ready for use. No action is required. The machine is resetting the print job. Wait until "Ready" appears on the display panel - Ricoh 3245 | Printer Reference - Page 144
installed. Specify correct memory capacity on the [Change Accessories...] tab in the RPCS printer driver. To print the image correctly, increase memory capacity, or reduce resolution image. Duplex has been cancelled. Duplex printing has been canceled. Check the paper used is suitable for duplex - Ricoh 3245 | Printer Reference - Page 145
output tray. Paper in staple tray. Open Finisher Cover and remove paper. There is paper remaining in- Open the cover of the finisher, side the finisher. and remove the paper. Parallel I/F board has a problem. An error has occurred in the Contact your sales or service parallel interface board - Ricoh 3245 | Printer Reference - Page 146
again. If the message appears again, contact your sales or service representative. You do not have a privilege to use this function. This job has been cancelled. Print job canceled due to user restrictions. The login user name or password entered is incorrect. The right to use the function has not - Ricoh 3245 | Printer Reference - Page 147
Troubleshooting Checking the Error Log If files could not be stored due to printing errors, identify the cause print error log until the number of those print error files reaches 20. ❒ If the main power switch is turned off, the log is deleted. A Press the {Printer} key to display the Printer - Ricoh 3245 | Printer Reference - Page 148
print a configuration page? If you cannot print a configuration page, there maybe a machine malfunction. Contact your sales or service representative. See p.113 "Printing the configuration page" for printing mode ? To check signal status, press {User Tools/Counter} key on the display panel, and - Ricoh 3245 | Printer Reference - Page 149
because of the weekly timer setting. Check the setting. For details, see "User Tools (System Settings)", General Settings Guide. Print cannot be performed from the printer driver. The login user name, password, or driver encryption key entered is incorrect. A high level of encryption was set using - Ricoh 3245 | Printer Reference - Page 150
Appendix 8 144 Problem Solutions Is the Data In indicator blinking or lit after starting the print job? If not, data , and then click [Printers and Faxes]. B Click the icon of the machine. On the [File] menu, click [Properties]. C Click the [Ports] tab. D In the [Print to the following port(s)] - Ricoh 3245 | Printer Reference - Page 151
Troubleshooting Other Printing Problems Problem Causes and Solutions The print on the en- If the [Toner Saving] check box is selected in the printer driver settings, the tire page is faded. entire page will be faded when printed. For the RPCS printer driver, [Toner Saving] is located on the [ - Ricoh 3245 | Printer Reference - Page 152
does not come out as expected. A print instruction was issued from the computer, but printing did not start. User code management may have been set. Ask the administrator about valid user codes. To print, the user code must be entered from the printer driver. The print job is not Even when the - Ricoh 3245 | Printer Reference - Page 153
Troubleshooting Problem Causes and Solutions It takes a long time to complete a print job. Photographs and other data intensive pages take a long time for the machine to process, so simply wait when printing such data. Changing the following settings with the printer driver may help speed up - Ricoh 3245 | Printer Reference - Page 154
broken lines. Make the following settings with the printer driver: • Change the [Dithering:] setting on the [Image Adjustments] tab in the [Change User Settings...] dialog box, on the [Print Quality] tab in the RPCS printer driver. See the printer driver Help. Optional compo- You have to configure - Ricoh 3245 | Printer Reference - Page 155
Troubleshooting Problem Causes and Solutions No printed, but the remaining pages are not. Check that USB Printing Support is installed on your computer. Reference See p.43 "Installing the Printer Driver Using USB". Note ❒ If the problem cannot be solved, contact your sales or service - Ricoh 3245 | Printer Reference - Page 156
request. If you experience problems using another manufacturer's printer, set this to Off. Limitation ❒ If set to Off, asynchronous com- munication will not work. • On • Off Note ❒ Default: On ❖ Signal Control Specifies how to handle any errors that occur when printing from a computer. Normally, you - Ricoh 3245 | Printer Reference - Page 157
when using Windows Server 2003 Precautions when using Windows Server 2003 Precautions when using the Terminal Server mode Certain printer driver functions are disabled. Disabled functions are displayed in gray. When using all printer driver functions, use Windows Server 2003 in normal mode. 8 151 - Ricoh 3245 | Printer Reference - Page 158
This section contains the machine's electrical and hardware specifications, including information about its options. Component Resolution Printing speed Specifications 1800 × 600 dpi equivalent 1200 × 1200 dpi (PCL6, RPCS and PostScript3 only) 600 × 600 dpi 300 × 300 dpi (PCL5c B&W only - Ricoh 3245 | Printer Reference - Page 159
Specifications Component Specifications Hard disk Storage capacity : 80 GB Operating systems supported by this machine Windows 95/98/Me Windows 2000 Windows XP Windows Server 2003 Windows NT 4.0 Mac OS 8.6 to 9.2 Mac OS X Network cable 100BASE-TX / - Ricoh 3245 | Printer Reference - Page 160
the IEEE 1284 interface board, and Bluetooth interface unit cannot be installed concurrently. IEEE 1394 Interface Board Type B ❖ Transmission spec.: IEEE 1394 ❖ Interface: IEEE std 1394-1995 compliant IEEE std 1394a-2000 compliant ❖ Device class: SCSI print (Windows 2000/XP, Windows Server 2003 - Ricoh 3245 | Printer Reference - Page 161
the transmittable dis- tance indoors is 10 - 100 m, depending on environment. ❖ Transmission mode: Ad hoc, and infrastructure mode PostScript 3 Unit Type 3245 Reference See PostScript 3 Supplement. Bluetooth Interface Unit Type 3245 Reference See p.54 "Printing with Bluetooth Connection". 155 - Ricoh 3245 | Printer Reference - Page 162
INDEX B Bluetooth Interface Unit Type 3245, 155 Bypass tray, 14 C Canceling a job Windows, 107 Clear/ 802.11b Interface Unit Type H, 155 Installing the Printer Driver Quick Install, 19 Installing the Printer Driver Using USB, 43 Interface, 152 L List / Test Print, 113 Locked print, 86 deleting, 87 - Ricoh 3245 | Printer Reference - Page 163
, 134 SmartDeviceMonitor for Client, 135 Specifications, 152 Spool printing, 98 Staple, 92 System, 115 T Thick Paper printing, bypass tray, 17 Troubleshooting, 137 error messages, 137 machine does not print, 142 other printing problems, 145 status messages, 137 U User Tools/Counter key, 5 W Windows - Ricoh 3245 | Printer Reference - Page 164
MEMO 158 - Ricoh 3245 | Printer Reference - Page 165
MEMO 159 - Ricoh 3245 | Printer Reference - Page 166
MEMO 160 GB GB B180-7510 - Ricoh 3245 | Printer Reference - Page 167
Declaration of Conformity "The Product complies with the requirements of the EMC Directive 89/336/EEC and its amending directives and the Low Voltage Directive 73/23/EEC and its amending directives." Caution: Network interface cables with ferrite core must be used for RF interference suppression. - Ricoh 3245 | Printer Reference - Page 168
Printed in The Netherlands GB GB B180-7510 B1807510 Operating Instructions Printer Reference
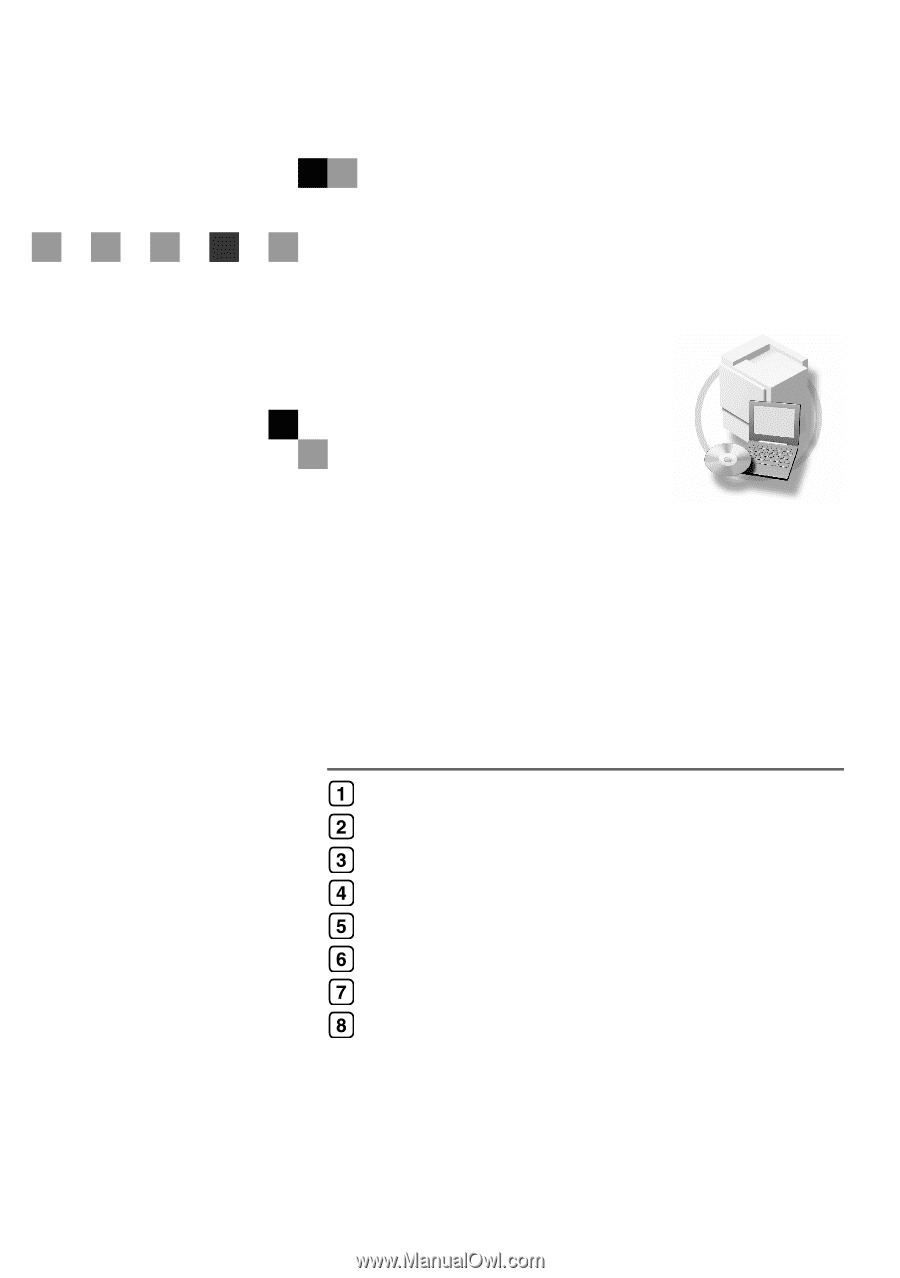
Operating Instructions
Printer Reference
Read this manual carefully before you use this machine and keep it handy for future reference. For safe and correct use, be sure to read the Safety
Information in the "General Settings Guide" before using the machine.
Getting Started
Preparing the Machine
Setting Up the Printer Driver
Other Print Operations
Printer Features
Using the Document Server
The Functions and Settings of the Machine
Appendix