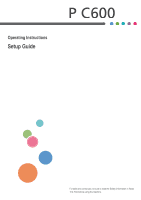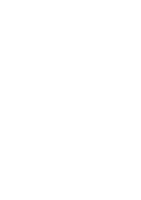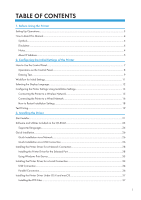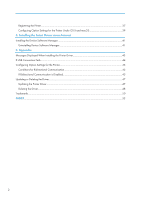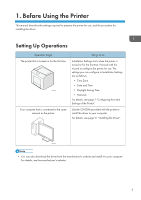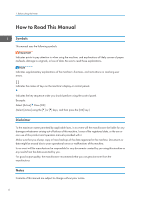Ricoh P C600 Setup Guide
Ricoh P C600 Manual
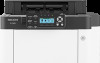 |
View all Ricoh P C600 manuals
Add to My Manuals
Save this manual to your list of manuals |
Ricoh P C600 manual content summary:
- Ricoh P C600 | Setup Guide - Page 1
Operating Instructions Setup Guide For safe and correct use, be sure to read the Safety Information in Read This First before using the machine. - Ricoh P C600 | Setup Guide - Page 2
- Ricoh P C600 | Setup Guide - Page 3
Using the Printer Setting Up Operations...3 How to Read This Manual...4 Symbols...4 Disclaimer...4 Notes...4 About IP Address...5 2. Configuring Printing...19 3. Installing the Driver Start Installer...21 Software and Utilities Included on the CD-ROM 23 Supported languages...24 Quick Installation... - Ricoh P C600 | Setup Guide - Page 4
via an Internet Installing the Device Software Manager...41 Uninstalling Device Software Manager...41 5. Appendix Messages Displayed When Installing the Printer Driver 43 If USB Connection Fails...44 Configuring Option Settings for the Printer...45 Conditions for Bidirectional Communication 45 If - Ricoh P C600 | Setup Guide - Page 5
the Printer This manual describes the settings required to prepare the printer for use, and the procedure for installing the driver. Setting Up to install the driver to your computer. For details, see page 21 "Installing the Driver". DUP368 • You can also download the driver from the manufacturer - Ricoh P C600 | Setup Guide - Page 6
to read these explanations. Indicates supplementary explanations of the machine's functions, and instructions on resolving user errors. [ ] Indicates the names of keys on the that you use genuine toner from the manufacturer. Notes Contents of this manual are subject to change without prior notice. 4 - Ricoh P C600 | Setup Guide - Page 7
parts from the manufacturer with your office products. Some illustrations in this manual might be slightly different from the machine. About IP Address In this manual, "IP address" covers both IPv4 and IPv6 environments. Read the instructions that are relevant to the environment you are using. 5 - Ricoh P C600 | Setup Guide - Page 8
1. Before Using the Printer 6 - Ricoh P C600 | Setup Guide - Page 9
2. Configuring the Initial Settings of the Printer This chapter describes how to set up the printer using Installation Settings. How to Use the Control Panel This section describes the names and functions of the items displayed on the control panel for operating Installation Settings. 1 2 3 4 - Ricoh P C600 | Setup Guide - Page 10
2. Configuring the Initial Settings of the Printer • For details about other keys and indicators, see "Guide to the Names and Functions of the Control Panel", Operating Instructions. Operations on the Control Panel This section describes how to operate the screen using the [Language] screen as an - Ricoh P C600 | Setup Guide - Page 11
How to Use the Control Panel Notes for operation • Press the selection key on the right. • Press the selection key in the center to select [Cancel] and return to the screen in Step 1. Depending on the screen, you can also press the [Escape] key to return to the previous screen. Entering Text This - Ricoh P C600 | Setup Guide - Page 12
2. Configuring the Initial Settings of the Printer EGA205 • Press the selection key on the left to switch between + and -. 10 - Ricoh P C600 | Setup Guide - Page 13
Workflow for Initial Settings Workflow for Initial Settings When turning on the printer for the first time, you can configure the settings required for the operation of the printer using the wizard. The configuration flow is as follows: 1. Select the display language. 2. Configure the printer - Ricoh P C600 | Setup Guide - Page 14
2. Configuring the Initial Settings of the Printer Selecting the Display Language When turning on the power of the printer for the first time, you can specify the display language setting of the control panel. 1. Make sure the power cord is firmly plugged into the wall outlet. 2. Press the main - Ricoh P C600 | Setup Guide - Page 15
Configuring the Printer Settings Using Installation Settings Configuring the Printer Settings Using Installation Settings On the [Installation Settings] screen, specify the date and time and configure the network and other settings using the wizard. 1. Press [Start] on the Installation Settings - Ricoh P C600 | Setup Guide - Page 16
2. Configuring the Initial Settings of the Printer 4. Configure the daylight saving time. 1. Press [OK] while the [Daylight Saving Time] menu is highlighted Press [OK] Specify whether or not to set the daylight saving time. 2. Select [Active] or [Inactive] Press [OK] When you select [Inactive], - Ricoh P C600 | Setup Guide - Page 17
point) from the list. Press [Details] to view [Network Name] and [Encryption Method]. Press [Manual] to specify the network settings such as [Network Name], [Encryption Method], and [Password] manually. 3. To select a router (access point) indicated with a key icon, enter the password specified for - Ricoh P C600 | Setup Guide - Page 18
allow a smart device to connect to the printer via a wireless LAN to use and operate the printer functions. • To use this function, install RICOH Smart Device Connector on your smart device from Google Play or the App Store. 5. Exit Installation Settings, and then restart the printer. 1. Press [Exit - Ricoh P C600 | Setup Guide - Page 19
] 3. Specify whether to obtain the IP address automatically or to assign the address manually. Auto-Obtain (DHCP) Sets the printer to receive an IPv4 address, subnet mask functions. • To use this function, install RICOH Smart Device Connector on your smart device from Google Play or the App Store. 17 - Ricoh P C600 | Setup Guide - Page 20
[Exit] 2. Press [Restart] How to Restart Installation Settings This section describes how to start Installation Settings manually. You can start Installation Settings manually and reconfigure the printer such as when exiting Installation Settings without configuring the network or other settings or - Ricoh P C600 | Setup Guide - Page 21
the [ ] or [ ] key. 1. Select [List/Test Print] Press [OK] 2. Select [Config. Page] Press [OK] • If the test print cannot be completed, see Quick Installation Guide, and check if the printer is correctly configured. A test print is performed regardless of the setting in Installation Settings. 19 - Ricoh P C600 | Setup Guide - Page 22
2. Configuring the Initial Settings of the Printer 20 - Ricoh P C600 | Setup Guide - Page 23
Installation via a USB Connection". Install Online Installs the Device Software Manager. Use Driver Installer in the Device Software Manager to download and install the latest version of the PCL 6 printer driver that supports the device and the operating system you are using. For details, see page - Ricoh P C600 | Setup Guide - Page 24
the contents of this CD-ROM. Readme Read this first. Exit Allows you to exit the Installer. • Before installing, uninstalling or upgrading the driver, check that no applications are running on the computer. • Auto Run might not work automatically with certain operating system settings. If this is - Ricoh P C600 | Setup Guide - Page 25
service, Citrix XenDesktop, and Citrix XenApp, see the manufacturer's Web site. For printing, install a printer driver on your computer. The following drivers and macOS *8 PCL 6 Printer Drivers PostScript 3 Device Software Manager : Supported *1 Printer drivers support both 32-bit and 64-bit - Ricoh P C600 | Setup Guide - Page 26
is used, PPD files enable printer functions using PostScript 3 printer language. Supported languages The languages supported in each printer driver are as follow: Supported languages English German French Italian Spanish Dutch Swedish Norwegian Danish Finnish Hungarian Czech PCL 6 *1 Printer - Ricoh P C600 | Setup Guide - Page 27
Chinese Traditional Chinese PCL 6 *1 Printer Drivers PostScript 3 *1 Device Software Manager : Supported : You can install the printer driver, but the printer driver is displayed in English : Not supported *1 The PCL 6 and PostScript 3 printer drivers use the same interface language as the - Ricoh P C600 | Setup Guide - Page 28
When you are prompted to restart your computer, restart it by following the instructions that appear. 11. Click [Exit] in the first window of the installation via a USB connection allows you to install the PCL 6 printer driver via a USB connection and configure the settings to connect the printer to - Ricoh P C600 | Setup Guide - Page 29
you want to use the printer as your default printer. 9. Click [Finish]. When you are prompted to restart your computer, restart it by following the instructions that appear. 10. Click [Exit] in the first window of the installer, and then remove the CD-ROM. 27 - Ricoh P C600 | Setup Guide - Page 30
drivers for network connection. Installing the Printer Driver for the Selected Port This section explains how to install printer drivers Printer Driver] or [PostScript 3 Printer Driver] 3. Select a printer driver you want to use type selection appears, select "RICOH Network Printer C model". 8. - Ricoh P C600 | Setup Guide - Page 31
a location for the INF file. If the CD-ROM drive is D, the source files of the printer driver are stored in the following locations: • PCL 6 32-bit driver D:\X86\DRIVERS\PCL6\X86\MUI\DISK1 64-bit driver D:\X64\DRIVERS\PCL6\X64\MUI\DISK1 • PostScript 3 32-bit driver D:\X86\DRIVERS\PS\X86\MUI\DISK1 29 - Ricoh P C600 | Setup Guide - Page 32
about the languages supported by the printer drivers, see page 24 "Supported languages". 9. Click [Open]. 10. Click [OK] to close the [Install From Disk] window. 11. Select the manufacturer and model name of the printer you want to use, and then click [OK]. 12. Follow the instructions on the screen - Ricoh P C600 | Setup Guide - Page 33
-bit driver D:\X86\DRIVERS\PCL6\X86\MUI\DISK1 64-bit driver D:\X64\DRIVERS\PCL6\X64\MUI\DISK1 • PostScript 3 32-bit driver D:\X86\DRIVERS\PS\X86\MUI\DISK1 64-bit driver D:\X64\DRIVERS\PS\X64\MUI\DISK1 For details about the languages supported in the printer drivers, see page 24 "Supported languages - Ricoh P C600 | Setup Guide - Page 34
details about the languages supported in the printer drivers, see page 24 "Supported languages". 11. Click [OK] to close the [Install From Disk] window. 12. Select the manufacturer and model name of the printer you want to use, and then click [Next]. 13. Follow the instructions that appear. Modify - Ricoh P C600 | Setup Guide - Page 35
3 32-bit driver D:\X86\DRIVERS\PS\X86\MUI\DISK1 64-bit driver D:\X64\DRIVERS\PS\X64\MUI\DISK1 For details about the languages supported in the printer drivers, see page 24 "Supported languages". 8. Click shared printer as necessary. 10. Click [Continue]. 11. Follow the instructions on the screen. 33 - Ricoh P C600 | Setup Guide - Page 36
[Devices and Printers] window. If the printer driver is not installed, follow the plug-and-play instructions of the machine to install it from the CD and USB Printing Support is installed automatically. 4. In the [Found New Hardware] window, click [Locate and install driver software (recommended)]. - Ricoh P C600 | Setup Guide - Page 37
Installing the Printer Driver for a Local Connection 64-bit driver D:\X64\DRIVERS\PS\X64\MUI\DISK1 For details about the languages supported in the printer drivers, see page 24 "Supported languages". 7. Click [Next]. The installation starts. 8. Click [Close]. If the printer driver has already been - Ricoh P C600 | Setup Guide - Page 38
For details about the languages supported in the printer drivers, see page 24 "Supported languages". 8. Click [OK]. 9. Select power of the printer. Parallel Connection 1. Click [PCL Printer Driver] or [PostScript 3 Printer Driver] on the installer screen. 2. The software license agreement appears - Ricoh P C600 | Setup Guide - Page 39
to install and configure the printer drivers for use on the OS X Double-click the package file icon. 5. Follow the instructions on the screen. • The PPD files will be the procedure described in this manual, and configure the necessary settings according to the manual for each version. • Setting - Ricoh P C600 | Setup Guide - Page 40
3. Installing the Driver USB Connection • Make sure the computer and the printer are connected using the USB cable, and the power of the devices has been turned on. 1. - Ricoh P C600 | Setup Guide - Page 41
Installing the Printer Driver Under OS X and macOS 7. Click [Add]. If option settings need to be configured, click [Configure...] in the dialog box that appears, and then configure the - Ricoh P C600 | Setup Guide - Page 42
3. Installing the Driver 40 - Ricoh P C600 | Setup Guide - Page 43
to install Device Software Manager for downloading and installing the latest driver. The following software is included in Device Software Manager: Driver Installer Allows you to download, install, and update the latest version of the driver that supports your operating system and the connected - Ricoh P C600 | Setup Guide - Page 44
4. Installing the Latest Driver via an Internet If you are using a computer that is running click [Uninstall a program]. 3. Select [Device Software Manager], and then click [Uninstall]. 4. Follow the instructions on the screen. • For details about uninstalling the driver, see page 48 "Deleting the - Ricoh P C600 | Setup Guide - Page 45
-bit driver D:\X86\DRIVERS\PCL6\X86\MUI\DISK1 64-bit driver D:\X64\DRIVERS\PCL6\X64\MUI\DISK1 • PostScript 3 32-bit driver D:\X86\DRIVERS\PS\X86\MUI\DISK1 64-bit driver D:\X64\DRIVERS\PS\X64\MUI\DISK1 For details about the languages supported in the printer drivers, see page 24 "Supported languages - Ricoh P C600 | Setup Guide - Page 46
5. Appendix If USB Connection Fails This section describes how to troubleshoot a problem related to USB connections. Problem The printer is not automatically recognized. The printer does not recognize the USB connection even when a USB cable is inserted. The printer does not recognize - Ricoh P C600 | Setup Guide - Page 47
, paper size and paper feed direction settings on your computer manually. • Manage Printers permission is required to enable bidirectional communication [Ports] tab with the printer driver. • The PCL 6 and PostScript 3 printer drivers support bidirectional communication and automatic printer status - Ricoh P C600 | Setup Guide - Page 48
5. Appendix 3. Click the [Accessories] tab. If options in the [Accessories] tab are disabled, bidirectional connection is enabled. In this case, no change is necessary for option settings. 4. Select options installed from the [Options] area, and then configure the necessary settings. 5. Click [ - Ricoh P C600 | Setup Guide - Page 49
Installer including Device Software Manager. For details about Device Software Manager, see page 41 "Installing the Latest Driver via an Internet". OS X and macOS Download the latest version of the PPD files from the manufacturer's website. For details about the procedure for installing the PPD - Ricoh P C600 | Setup Guide - Page 50
.], and then click [OK]. 7. Click [Yes]. 8. Click [Delete]. 9. Click [OK]. 10. Click [Close] to close the print server's properties window. Deleting the driver from Windows 7/8.1/10, Windows Server 2008 R2/2012/2012 R2/2016 1. On the [Start] menu, click [Devices and Printers]. If you are using - Ricoh P C600 | Setup Guide - Page 51
click [OK]. 9. Click [Yes]. 10. Click [Delete]. 11. Click [OK]. 12. Click [Close] to close the print server properties window. Deleting the driver from OS X and macOS 1. Start System Preferences. 2. Click [Printers & Scanners]. 3. Select the printer you want to delete, click the [ ] button. 4. Click - Ricoh P C600 | Setup Guide - Page 52
5. Appendix Trademarks Adobe and PostScript are either registered trademarks or trademarks of Adobe Systems Incorporated in the United States and/or countries. Citrix XenApp is a trademark of Citrix Systems, Inc. and/or one or more of its subsidiaries, and may be registered in the U.S. Patent and - Ricoh P C600 | Setup Guide - Page 53
Trademarks Microsoft® Windows Server® 2012 Standard • The product names of Windows Server 2012 R2 are as follows: Microsoft® Windows Server® 2012 R2 Foundation Microsoft® Windows Server® 2012 R2 Essentials Microsoft® Windows Server® 2012 R2 Standard • The product names of Windows Server 2016 are as - Ricoh P C600 | Setup Guide - Page 54
5. Appendix 52 - Ricoh P C600 | Setup Guide - Page 55
connection 36 PCL 26, 28, 33 PostScript 3 28, 33 PPD 37 Printer driver 28, 34 Printer port type 28 Q Quick Install 26 R Registering the printer 18 S Setting up 3 Software 23 Standard TCP/IP port 28 Supported language 24 T Test printing 19 Trademarks 50 U Uninstall 48 Update - Ricoh P C600 | Setup Guide - Page 56
MEMO 54 - Ricoh P C600 | Setup Guide - Page 57
MEMO 55 - Ricoh P C600 | Setup Guide - Page 58
MEMO 56 EN GB EN US EN AU M0CJ-7012 - Ricoh P C600 | Setup Guide - Page 59
- Ricoh P C600 | Setup Guide - Page 60
EN GB EN US EN AU M0CJ-7012 © 2018
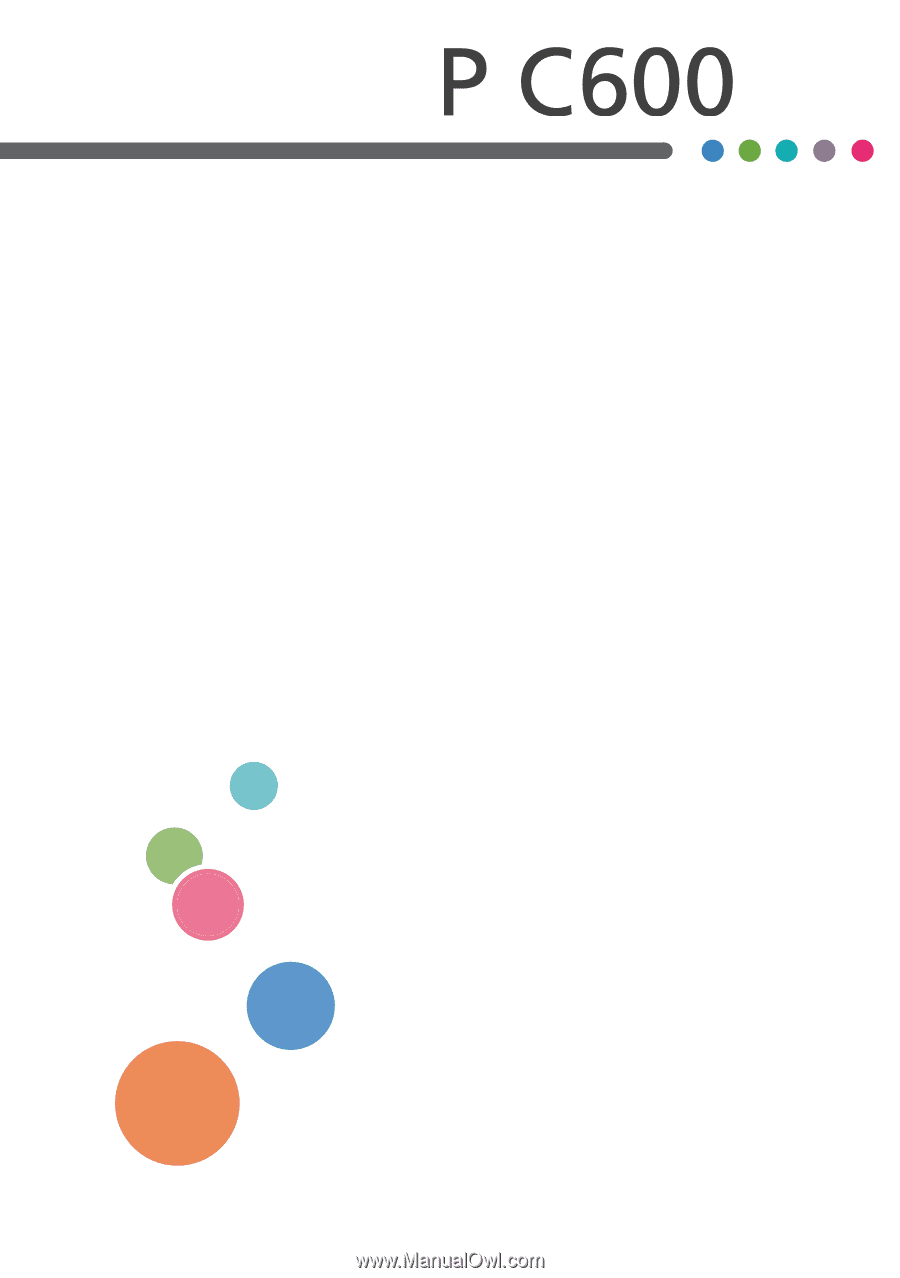
Operating Instructions
Setup Guide
For safe and correct use, be sure to read the Safety Information in Read
This First before using the machine.