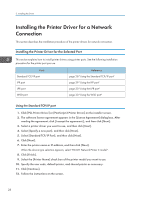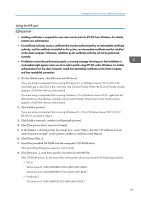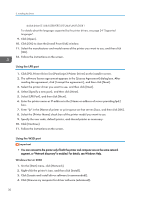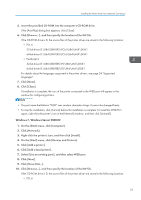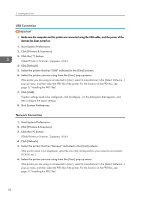Ricoh P C600 Setup Guide - Page 35
Using Windows Print Server, bit driver D:\X64\DRIVERS\PS\X64\MUI\DISK1
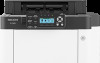 |
View all Ricoh P C600 manuals
Add to My Manuals
Save this manual to your list of manuals |
Page 35 highlights
Installing the Printer Driver for a Network Connection • PostScript 3 32-bit driver D:\X86\DRIVERS\PS\X86\MUI\DISK1 64-bit driver D:\X64\DRIVERS\PS\X64\MUI\DISK1 For details about the languages supported in the printer drivers, see page 24 "Supported languages". 8. Click [OK]. 9. Select the manufacturer and model name of the printer you want to use, and then click [Next]. 10. Click [Finish]. 11. Click [Close] to close the print server properties window. 12. Click [Add a Printer] on the [Devices and Printers] window. 13. Click [The printer that I want isn't listed]. 14. Click [Next]. 15. Select the printer you want to use, and then click [Next]. • To cancel the installation of the selected driver, click [Cancel] before the installation is complete. To install the WSD Port again, right-click the printer's icon in the [Network] window, and then click [Uninstall]. Using Windows Print Server 1. Click [PCL Printer Driver] or [PostScript 3 Printer Driver] on the installer screen. 2. The software license agreement appears in the [License Agreement] dialog box. After reading the agreement, click [I accept the agreement.], and then click [Next]. If installing the PostScript 3 printer driver, proceed to Step 4. 3. Select the printer driver you want to use, and then click [Next]. 4. Select [Specify a new port], and then click [Next]. 5. Select [Network Printer], and then click [Next]. 6. Double-click the computer name you want to use as a print server in the [Browse for Printer] window. 7. Select the printer you want to use, and then click [OK]. 8. Select the [Printer Name] check box of the printer model you want to use. 9. Specify the user code, default printer, and shared printer as necessary. 10. Click [Continue]. 11. Follow the instructions on the screen. 33