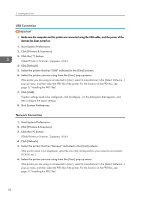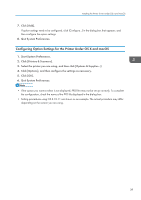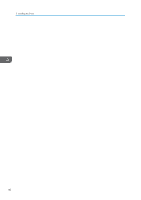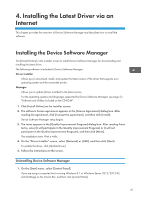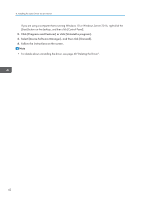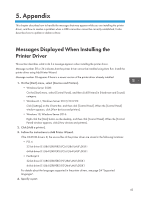Ricoh P C600 Setup Guide - Page 40
USB Connection, Network Connection, Click [Printers & Scanners].
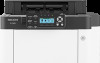 |
View all Ricoh P C600 manuals
Add to My Manuals
Save this manual to your list of manuals |
Page 40 highlights
3. Installing the Driver USB Connection • Make sure the computer and the printer are connected using the USB cable, and the power of the devices has been turned on. 1. Start System Preferences. 2. Click [Printers & Scanners]. 3. Click the [ ] button. If [Add Printer or Scanner...] appears, click it. 4. Click [Default]. 5. Select the printer that has "USB" indicated in the [Kind] column. 6. Select the printer you are using from the [Use:] pop-up menu. If the printer you are using is not selected in [Use:], select its manufacturer in the [Select Software...] pop-up menu, and then select the PPD file of the printer. For the location of the PPD files, see page 37 "Installing the PPD Files". 7. Click [Add]. If option settings need to be configured, click [Configure...] in the dialog box that appears, and then configure the option settings. 8. Quit System Preferences. Network Connection 1. Start System Preferences. 2. Click [Printers & Scanners]. 3. Click the [ ] button. If [Add Printer or Scanner...] appears, click it. 4. Click [Default]. 5. Select the printer that has "Bonjour" indicated in the [Kind] column. If the printer name is not displayed, select the icon that corresponds to your network environment (TCP/IP, etc.). 6. Select the printer you are using from the [Use:] pop-up menu. If the printer you are using is not selected in [Use:], select its manufacturer in the [Select Software...] pop-up menu, and then select the PPD file of the printer. For the location of the PPD files, see page 37 "Installing the PPD Files". 38