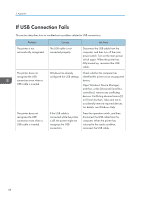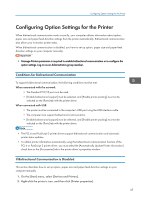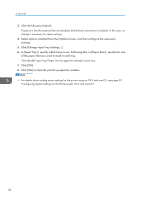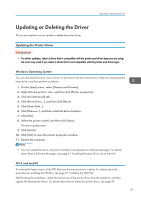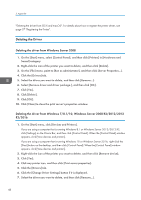Ricoh P C600 Setup Guide - Page 51
Deleting the driver from OS X and macOS
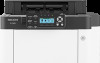 |
View all Ricoh P C600 manuals
Add to My Manuals
Save this manual to your list of manuals |
Page 51 highlights
Updating or Deleting the Driver 8. Select [Remove driver and driver package.], and then click [OK]. 9. Click [Yes]. 10. Click [Delete]. 11. Click [OK]. 12. Click [Close] to close the print server properties window. Deleting the driver from OS X and macOS 1. Start System Preferences. 2. Click [Printers & Scanners]. 3. Select the printer you want to delete, click the [ ] button. 4. Click [Delete Printer]. 49

8.
Select [Remove driver and driver package.], and then click [OK].
9.
Click [Yes].
10.
Click [Delete].
11.
Click [OK].
12.
Click [Close] to close the print server properties window.
Deleting the driver from OS X and macOS
1.
Start System Preferences.
2.
Click [Printers & Scanners].
3.
Select the printer you want to delete, click the [
] button.
4.
Click [Delete Printer].
Updating or Deleting the Driver
49