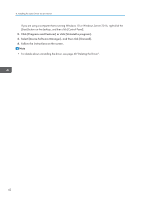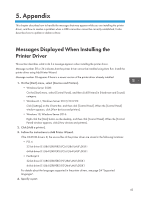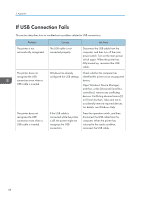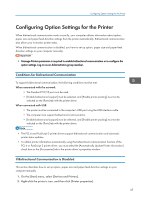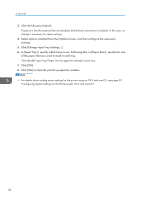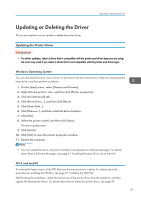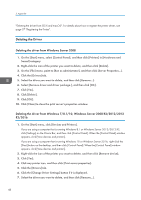Ricoh P C600 Setup Guide - Page 49
Updating or Deleting the Driver, Updating the Printer Driver, Windows Operating System, OS X and macOS
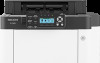 |
View all Ricoh P C600 manuals
Add to My Manuals
Save this manual to your list of manuals |
Page 49 highlights
Updating or Deleting the Driver This section explains how to update or delete the printer driver. Updating the Printer Driver Updating or Deleting the Driver • For driver updates, select a driver that is compatible with the printer and driver type you are using. An error may result if you select a driver that is not compatible with the printer and driver type. Windows Operating System You can download the most recent version of the driver from the manufacturer's Web site. Download the latest driver, and then perform as follows: 1. On the [Start] menu, select [Devices and Printers]. 2. Right-click the printer's icon, and then click [Printer properties]. 3. Click the [Advanced] tab. 4. Click [New Driver...], and then click [Next]. 5. Click [Have Disk...]. 6. Click [Browse...], and then select the driver location. 7. Click [OK]. 8. Select the printer model, and then click [Next]. The driver update starts. 9. Click [Finish]. 10. Click [OK] to close the printer properties window. 11. Restart the computer. • You can update the driver using Driver Installer including Device Software Manager. For details about Device Software Manager, see page 41 "Installing the Latest Driver via an Internet". OS X and macOS Download the latest version of the PPD files from the manufacturer's website. For details about the procedure for installing the PPD files, see page 37 "Installing the PPD Files". After finishing the installation, delete the old version of the printer driver from the printer list, and then register the latest printer driver. For details about how to delete the printer driver, see page 49 47