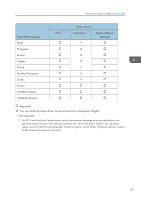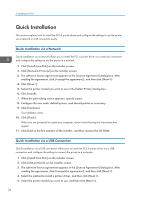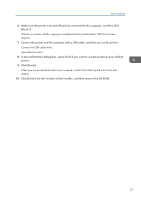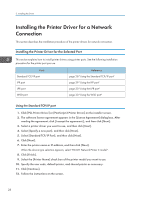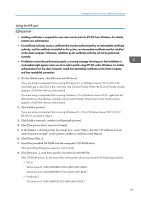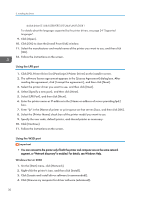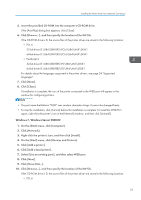Ricoh P C600 Setup Guide - Page 32
Using the LPR port
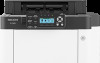 |
View all Ricoh P C600 manuals
Add to My Manuals
Save this manual to your list of manuals |
Page 32 highlights
3. Installing the Driver 64-bit driver D:\X64\DRIVERS\PS\X64\MUI\DISK1 For details about the languages supported by the printer drivers, see page 24 "Supported languages". 9. Click [Open]. 10. Click [OK] to close the [Install From Disk] window. 11. Select the manufacturer and model name of the printer you want to use, and then click [OK]. 12. Follow the instructions on the screen. Using the LPR port 1. Click [PCL Printer Driver] or [PostScript 3 Printer Driver] on the installer screen. 2. The software license agreement appears in the [License Agreement] dialog box. After reading the agreement, click [I accept the agreement.], and then click [Next]. 3. Select the printer driver you want to use, and then click [Next]. 4. Select [Specify a new port], and then click [Next]. 5. Select [LPR Port], and then click [Next]. 6. Enter the printer name or IP address in the [Name or address of server providing lpd:] box. 7. Enter "lp" in the [Name of printer or print queue on that server:] box, and then click [OK]. 8. Select the [Printer Name] check box of the printer model you want to use. 9. Specify the user code, default printer, and shared printer as necessary. 10. Click [Continue]. 11. Follow the instructions on the screen. Using the WSD port • You can connect to the printer only if both the printer and computer are on the same network segment, or "Network discovery" is enabled. For details, see Windows Help. Windows Server 2008 1. On the [Start] menu, click [Network]. 2. Right-click the printer's icon, and then click [Install]. 3. Click [Locate and install driver software (recommended)]. 4. Click [Browse my computer for driver software (advanced)]. 30