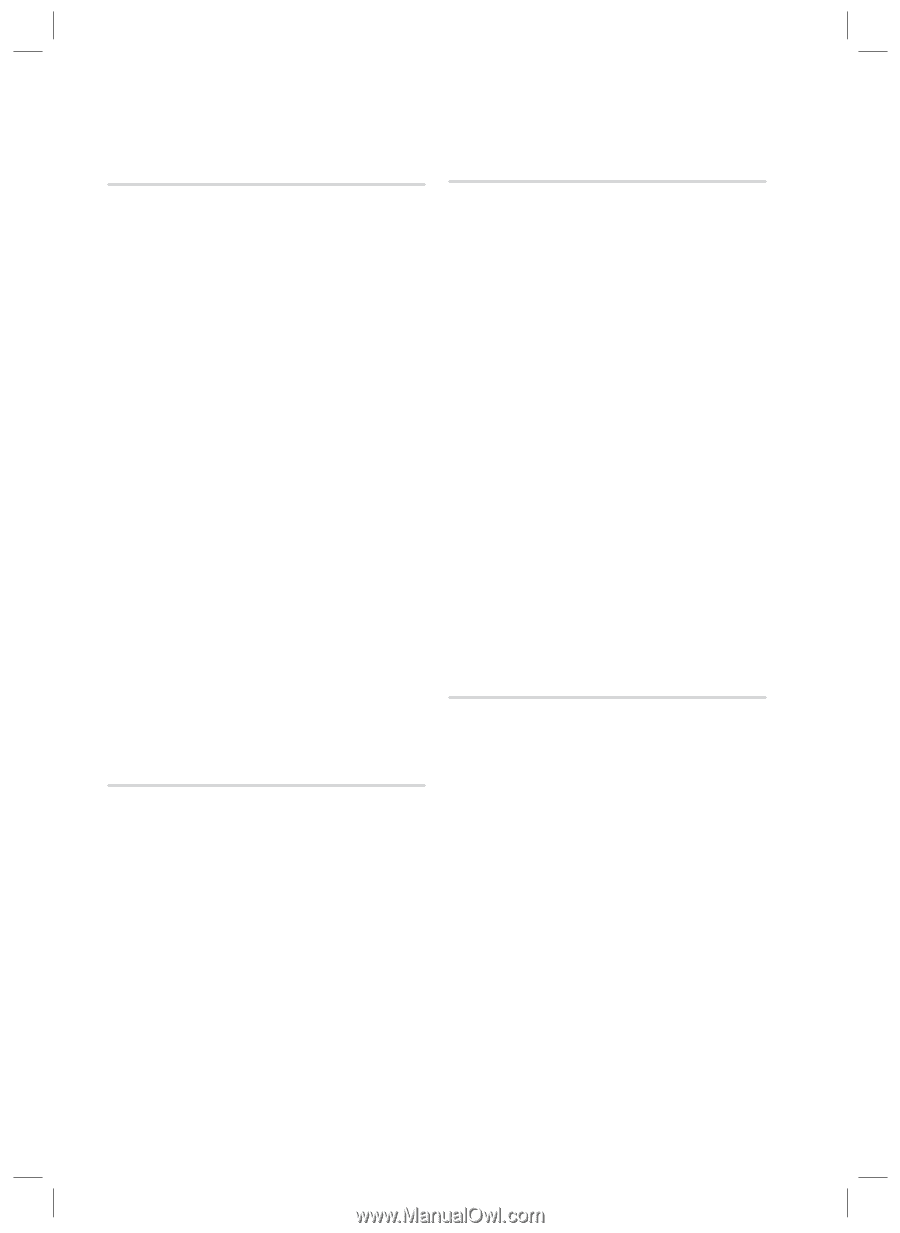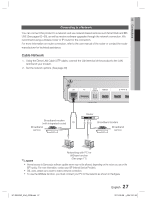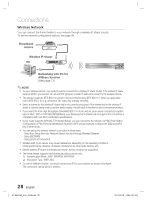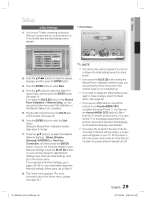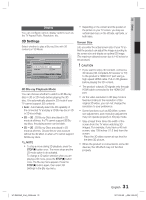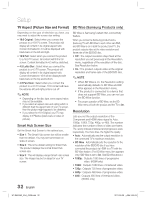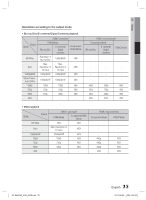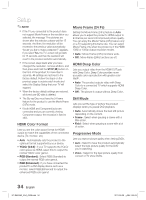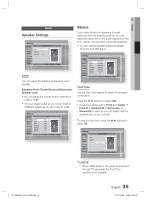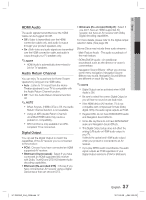Samsung HT-D6500W User Manual (user Manual) (ver.1.0) (English) - Page 32
TV Aspect, Smart Hub Screen Size, BD Wise, Resolution, BD Wise Samsung Products only
 |
UPC - 036725617445
View all Samsung HT-D6500W manuals
Add to My Manuals
Save this manual to your list of manuals |
Page 32 highlights
Setup TV Aspect (Picture Size and Format) BD Wise (Samsung Products only) Depending on the type of television you have, you may want to adjust the screen size setting. • 16:9 Original : Select when you connect the product to a 16:9 TV screen. The product will display all content in its original aspect ratio. Content formatted in 4:3 will be displayed with black bars on the left and right. • 16:9 Full : Select when you connect the product to a 16:9 TV screen. All content will fill the full screen. Content formatted in 4:3 will be stretched. • 4:3 Letter Box : Select when you connect the product to a 4:3 TV screen. The product will display all content in its original aspect ratio. Content formatted in 16:9 will be displayed with black bars on the top and bottom. • 4:3 Pan-Scan : Select when you connect the product to a 4:3 TV screen. 16:9 content will have the extreme left and right portions cut off. ✎ NOTE Depending on the disc type, some aspect ratios may not be available. If you select an aspect ratio and option which is different than the aspect ratio of your TV screen, then the picture might appear to be distorted. If you select the 16:9 Original, your TV may display 4:3 Pillarbox (black bars on sides of picture). Smart Hub Screen Size Set the Smart Hub Screen to the optimal size. • Size 1 : The Smart Hub screen size will be smaller than the default. You may see some black on sides of screen. • Size 2 : This is the default setting for Smart Hub. The product displays the normal Smart Hub screen size. • Size 3 : This will display a larger Smart Hub screen size. The image may be too large for your TV screen. BD Wise is Samsung's latest inter-connectivity feature. When you connect a Samsung product and a Samsung TV with BD Wise to each other via HDMI, and BD Wise is on in both the product and TV, the product outputs video at the video resolution and frame rate of the BD/DVD disc. • Off : The output resolution stays fixed at the resolution you set previously in the Resolution menu, regardless of the resolution of the disc. See Resolution below. • On : The product outputs video at the original resolution and frame rate of the BD/DVD disc. ✎ NOTE When BD Wise is on, the Resolution setting automatically defaults to BD Wise and BD Wise appears in the Resolution menu. If the product is connected to a device that does not support BD Wise, you can not use the BD Wise function. For proper operation of BD Wise, set the BD Wise menu of both the product and the TV to On. Resolution Lets you set the output resolution of the Component and HDMI video signal to Auto, 1080p, 1080i, 720p, 480p, or 480i. The number indicates the number of lines of video per frame. The i and p indicate interlaced and progressive scan, respectively. The more lines, the higher the quality. • Auto : Automatically sets the output resolution to the connected TV's maximum resolution. • BD Wise : Automatically sets the resolution to the resolution of the BD/DVD disc if you have connected the product via HDMI to a TV with the BD Wise feature. (The BD Wise menu item appears only if BD Wise is set to On. See BD Wise above.) • 1080p : Outputs 1080 lines of progressive video. (HDMI only) • 1080i : Outputs 1080 lines of interlaced video. • 720p : Outputs 720 lines of progressive video. • 480p : Outputs 480 lines of progressive video. • 480i : Outputs 480 lines of interlaced video. (VIDEO only) 32 English HT-D6500W_XAA_0208.indd 32 2011-02-09 ¿ÀÀü 2:52:04