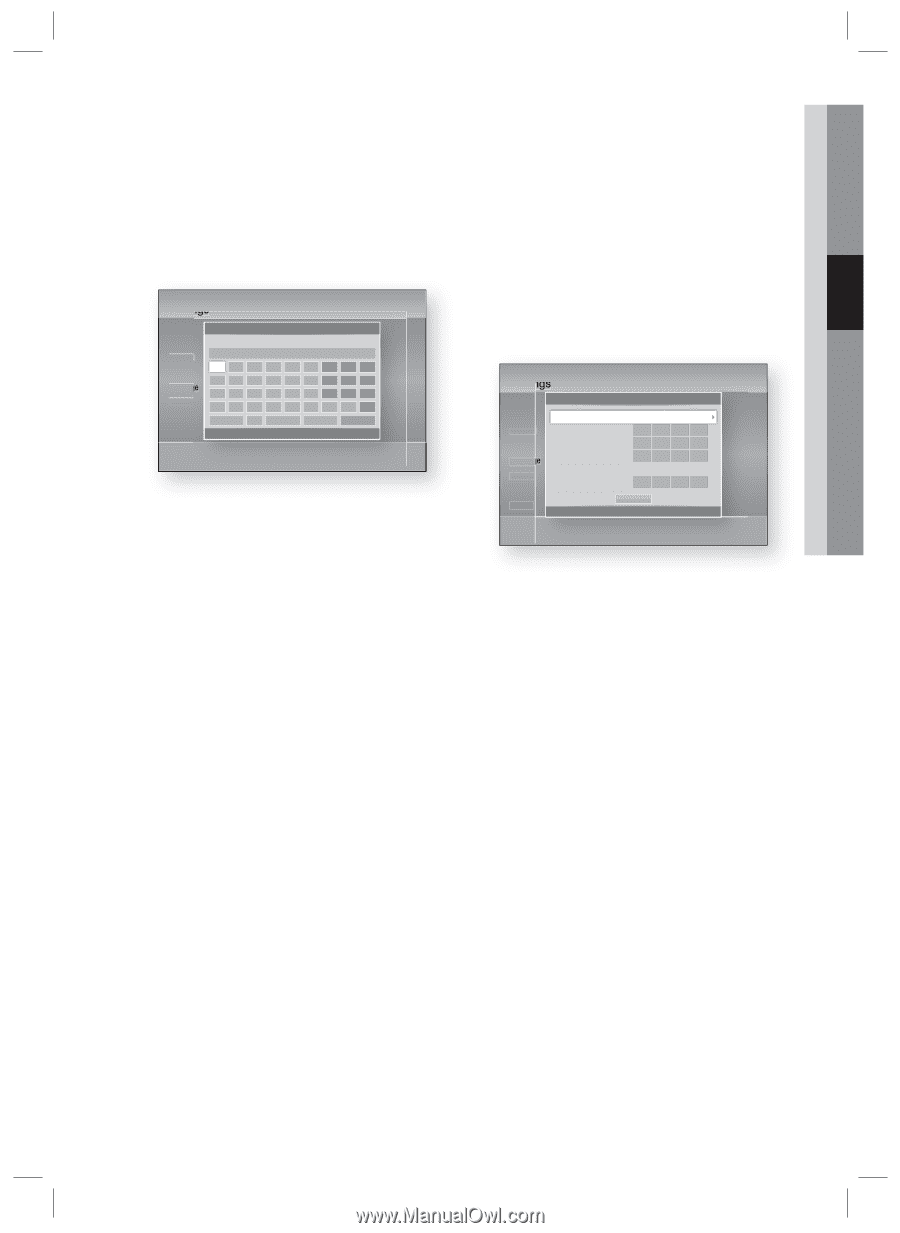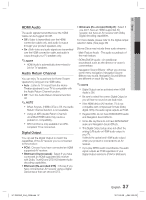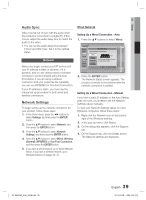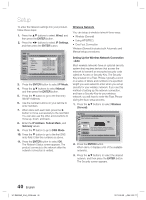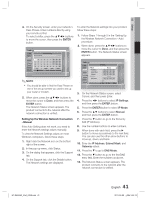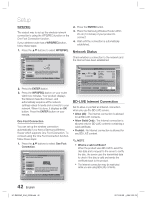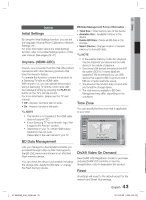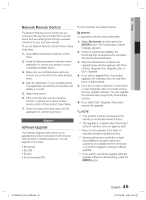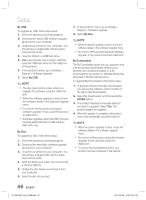Samsung HT-D6500W User Manual (user Manual) (ver.1.0) (English) - Page 41
Setting Up the Wireless Network Connection, Manual
 |
UPC - 036725617445
View all Samsung HT-D6500W manuals
Add to My Manuals
Save this manual to your list of manuals |
Page 41 highlights
03 Setup 4. On the Security screen, enter your network's Pass Phrase. Enter numbers directly using your remote control. To select a letter, press the buttons to move the cursor, then press the ENTER button. Settings Display Audio Network System Language Security General Support Network Settings Enter security key. 0 entered abcde f123 gh i j k l 456 mn o p q r 7 8 9 s t uvwx y z 0 a/A * Delete Space Done a Previous m Move " Enter ' Return ✎ NOTE You should be able to find the Pass Phrase on one of the set up screens you used to set up your router or modem. 5. When done, press the buttons to move the cursor to Done, and then press the ENTER button. The Network Status screen appears. The product connects to the network after the network connection is verified. Setting Up the Wireless Network Connection - Manual If the Auto Setting does not work, you need to enter the Network settings values manually. To view the Network Settings values on most Windows computers, follow these steps: 1. Right click the Network icon on the bottom right of the screen. 2. In the pop-up menu, click Status. 3. On the dialog that appears, click the Support tab. 4. On the Support tab, click the Details button. The Network settings are displayed. To enter the Network settings into your product, follow these steps: 1. Follow Steps 1 through 5 in the 'Setting Up the Wireless Network Connection - Auto' procedure. 2. When done, press the buttons to move the cursor to Done, and then press the ENTER button. The Network Status screen appears. Settings Display Audio Network System Language Security General Support IP Mode IP Address Subnet Mask Gateway DNS Mode DNS Server IP Settings Manual 0.0.0.0 0.0.0.0 0.0.0.0 Manual 0.0.0.0 OK > Move " Enter ' Return 3. On the Network Status screen, select Cancel, and then press Enter. 4. Press the ◄► buttons to select IP Settings, and then press the ENTER button. 5. Press the ENTER button to select IP Mode. 6. Press the ▲▼ buttons to select Manual, and then press the ENTER button. 7. Press the ▼ button to go to the first entry field (IP Address). 8. Use the number buttons to enter numbers. 9. When done with each field, press the ► button to move successively to the next field. You can also use the other arrow buttons to move up, down, and back. 10. Enter the IP Address, Subnet Mask, and Gateway values. 11. Press the ▼ to go to DNS Mode. 12. Press the ▼ button to go to the first DNS entry field. Enter the numbers as above. 13. The Network Status screen appears. The product connects to the network after the network connection is verified. HT-D6500W_XAA_0208.indd 41 41 English 2011-02-09 ¿ÀÀü 2:52:12