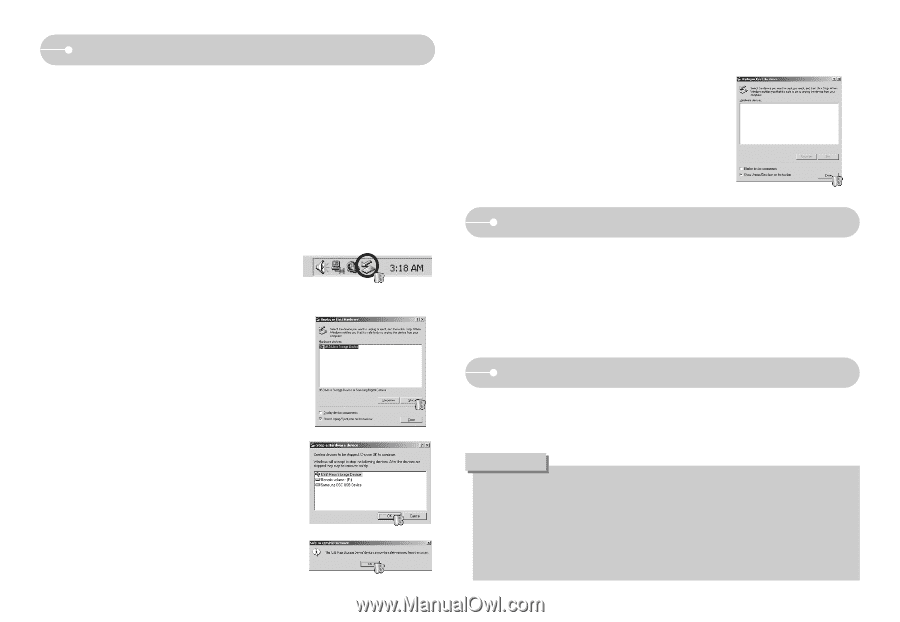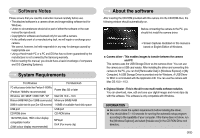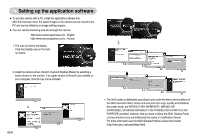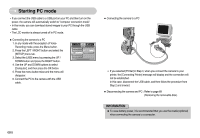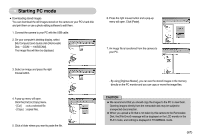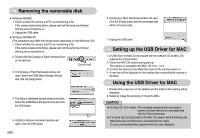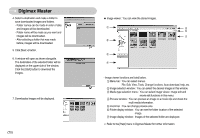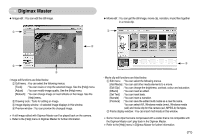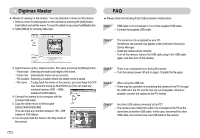Samsung L700 User Manual - Page 69
Setting up the USB Driver for MAC, Using the USB Driver for MAC, Removing the removable disk
 |
UPC - 044701007814
View all Samsung L700 manuals
Add to My Manuals
Save this manual to your list of manuals |
Page 69 highlights
Removing the removable disk ■ Windows 98/98SE 1. Check whether the camera and PC are transferring a file. If the camera status lamp blinks, please wait until the lamp has finished blinking and is constantly on. 2. Unplug the USB cable. ■ Windows 2000/ME/XP (The illustrations may differ from those shown depending on the Windows O/S.) 1. Check whether the camera and PC are transferring a file. If the camera status lamp blinks, please wait until the lamp has finished blinking and is constantly on. 2. Double-click the [Unplug or Eject Hardware] icon on the task bar. [Double-click!] 3. The [Unplug or Eject Hardware] window will open. Select the [USB Mass Storage Device] and click the [Stop] button. 4. The [Stop a Hardware device] window will open. Select the [USB Mass Storage Device] and click the [OK] button. 5. A [Safe to Remove Hardware] window will open. Click the [OK] button. 《68》 6. A [Unplug or Eject Hardware] window will open. Click the [Close] button and the removable disk will be removed safely. 7. Unplug the USB cable. Setting up the USB Driver for MAC 1. A USB Driver for MAC is not included with the software CD as MAC OS supports the camera driver. 2. Check the MAC OS version during start-up. This camera is compatible with MAC OS 10.0 ~ 10.3. 3. Connect the camera to the Macintosh and turn the camera power on. 4. A new icon will be displayed on the desktop after connecting the camera to the MAC. Using the USB Driver for MAC 1. Double click a new icon on the desktop and the folder in the memory will be displayed. 2. Select an image file and copy or move it to MAC. CAUTION ● For Mac OS 10.0 or later : First complete uploading from computer to camera and then remove the removable disk with the Extract command. ● If a movie clip can't play back on the Mac OS, please visit the following site (http://www.divx.com/divx/mac/) and download the codec. Or, use a media player that supports the Xvid codec (Mplayer).