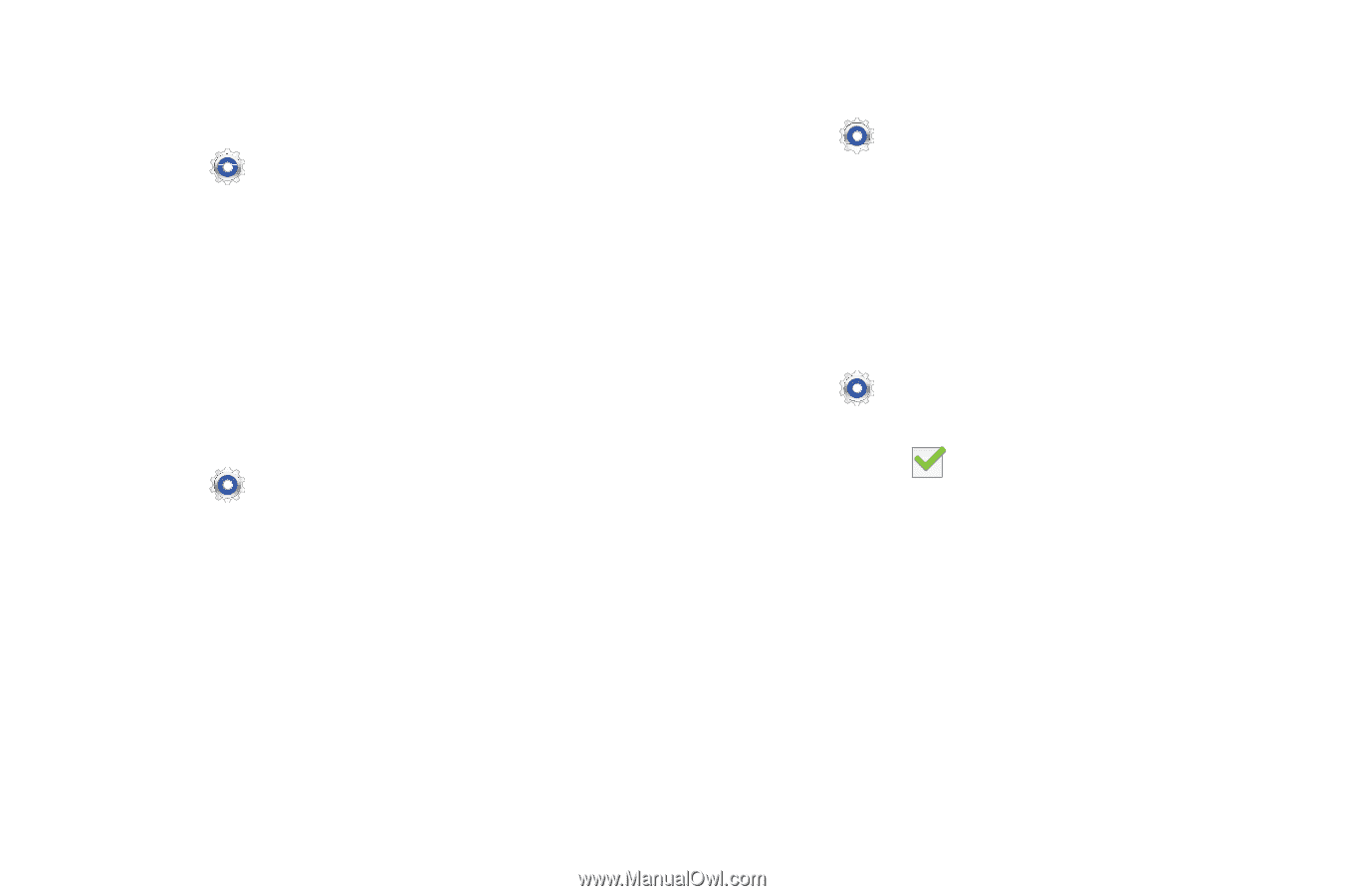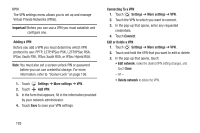Samsung SM-T310 User Manual Generic Sm-t310 Galaxy Tab 3 For Generic Jb Englis - Page 134
Display, Adapt Sound
 |
View all Samsung SM-T310 manuals
Add to My Manuals
Save this manual to your list of manuals |
Page 134 highlights
Adapt Sound You can find the best sound for you and use this while you play music. 1. Touch Settings ➔ Sound ➔ Adapt Sound. 2. Read the on-screen instructions. 3. Touch Start when you are ready to begin. Display Wallpaper You can choose a picture to display on the Home Screen, Lock screen, or to both the Home and lock screens. Choose from preloaded wallpaper images or select a photo you have downloaded or taken with the Camera. 1. Touch Settings ➔ Display ➔ Wallpaper. 2. Touch Home screen, Lock screen, or Home and lock screens. The Select wallpaper from screen displays the following options: Gallery, Live wallpapers, and Wallpapers. For more information, refer to "Wallpapers" on page 33. Notification Panel Customize the Notification panel. 1. Touch Settings ➔ Display ➔ Notification panel. 2. Touch Brightness adjustment to adjust the screen brightness from the Notification panel. 3. Touch and drag buttons from the Available buttons area to the Notifications panel area. Multi Window Set this option to enable the automatic Multi window feature. 1. Touch Settings ➔ Display. 2. Touch Multi window. A check mark appears in the check box when the feature is enabled. For more information, refer to "Multi Window Tray" on page 34. 129