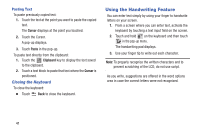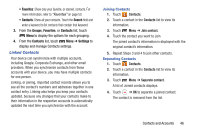Samsung SM-T310 User Manual Generic Sm-t310 Galaxy Tab 3 For Generic Jb Englis - Page 51
Linked Contacts, Search, Groups, Favorites, Contacts, Settings
 |
View all Samsung SM-T310 manuals
Add to My Manuals
Save this manual to your list of manuals |
Page 51 highlights
• Favorites: Show only your favorite, or starred, contacts. For more information, refer to "Favorites" on page 50. • Contacts: Show all your contacts. Touch the Search field and enter a keyword to list contacts that contain that keyword. 3. From the Groups, Favorites, or Contacts list, touch Menu to display the options for each grouping. 4. From the Contacts list, touch Menu ➔ Settings to display and manage Contacts settings. Linked Contacts Your device can synchronize with multiple accounts, including Google, Corporate Exchange, and other email providers. When you synchronize contacts from these accounts with your device, you may have multiple contacts for one person. Linking, or joining, imported contact records allows you to see all the contact's numbers and addresses together in one contact entry. Linking also helps you keep your contacts updated, because any changes that your contacts make to their information in the respective accounts is automatically updated the next time you synchronize with the account. Joining Contacts 1. Touch Contacts. 2. Touch a contact in the Contacts list to view its information. 3. Touch Menu ➔ Join contact. 4. Touch the contact you want to Join. The joined contact's information is displayed with the original contact's information. 5. Repeat Steps 3 and 4 to join other contacts. Separating Contacts 1. Touch Contacts. 2. Touch a contact in the Contacts list to view its information. 3. Touch Menu ➔ Separate contact. A list of Joined contacts displays. 4. Touch ➔ OK to separate a joined contact. The contact is removed from the list. Contacts and Accounts 46