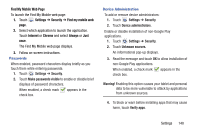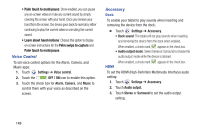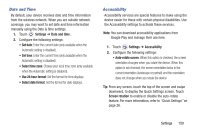Samsung SM-T310 User Manual Generic Sm-t310 Galaxy Tab 3 For Generic Jb Englis - Page 150
Cloud, Back Up and Reset, Link Dropbox account - factory reset
 |
View all Samsung SM-T310 manuals
Add to My Manuals
Save this manual to your list of manuals |
Page 150 highlights
Cloud Back up your personal data using your Samsung Account or use Dropbox to sync your device content. 1. Touch Settings ➔ Cloud. 2. Under Personal data management: If you have not signed in to your Samsung Account, touch Add account. For more information about Samsung accounts, see "Signing In to your Samsung Account" on page 148. If you have signed in to your Samsung Account: • Touch your Samsung Account to manage your sync settings or remove your Samsung Account. • Touch Storage usage to show the storage used and the remaining storage available. • Touch Sync settings to sync your calendar, contacts, Internet, and Memo settings with your Samsung Account. • Touch Device backup to manage your back up and restore options. • Touch Restore to retrieve data from your Samsung account. 3. Under Content sync (with Dropbox): If you have not signed in to you Dropbox account, touch Link Dropbox account. For more information, refer to "Dropbox" on page 101. Back Up and Reset You can also back up your data to the Google server and reset your device to its factory defaults. Backup and Restore To enable or disable backup of your information to the Google server: 1. Touch Settings ➔ Backup and reset. 2. Touch Back up my data to enable or disable back up of application data, Wi-Fi passwords, and other settings to the Google server. Once the Back up my data option is enabled, then the Backup account and the Automatic restore options are available. 3. Touch Backup account and touch your Google Gmail account or touch Add account to set your Google Gmail account to be backed up to the Google server. 145