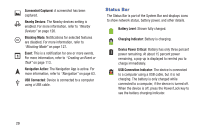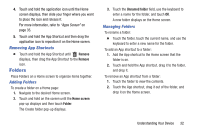Samsung SM-T310 User Manual Generic Sm-t310 Galaxy Tab 3 For Generic Jb Englis - Page 32
Airplane mode, Settings, Brightness, Notifications, Clear - not charging
 |
View all Samsung SM-T310 manuals
Add to My Manuals
Save this manual to your list of manuals |
Page 32 highlights
Sweep the pop-up to the left to see additional settings. • Blocking mode: When enabled, notifications for selected features will be disabled. • Power saving: When enabled, your device automatically analyzes the screen and adjusts the brightness to conserve battery power. For more information, refer to "Power Saving Mode" on page 133. • Screen Mirroring: Share your device's screen with another device. For more information, refer to "Screen Mirroring" on page 126. • Multi window: When enabled, multiple screens may display at one time. • Driving mode: New notifications are read aloud when enabled. • Smart stay: Set the screen to stay on as long as you look at it. • Sync: Synchronizes your device with the network. Synchronizes contacts, email, time, and a variety of accounts. • Airplane mode: Touch to enable or disable Airplane mode. For more information, refer to "Airplane Mode" on page 124. 3. Touch Settings to open the Settings application. For more information, refer to "Settings" on page 120. 27 4. To view all Quick Settings on one screen, touch . Touch to customize the quick setting buttons (see "Notification Panel" on page 129). Touch to display the Quick Settings screen. 5. Touch the Brightness slider and drag it to set the brightness or touch Auto to allow the device to set brightness automatically based on available light and battery charge status. For more information, refer to "Brightness" on page 130. 6. Notifications displays system notifications. Touch a notification entry to display the details. Touch Clear to remove Notification Icons from the System Bar. For more information, refer to "Notifications" on page 25. 7. Touch Home, Back, or swipe up to close the Status Details screen.