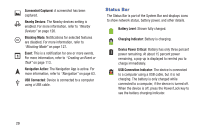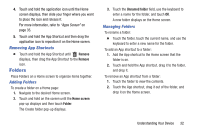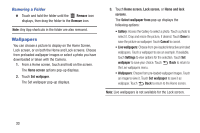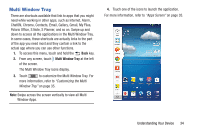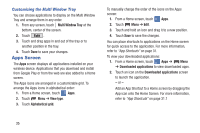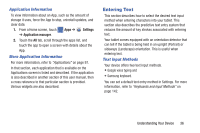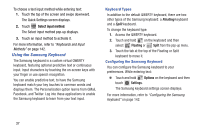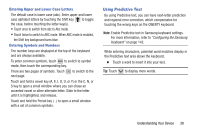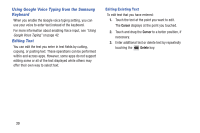Samsung SM-T310 User Manual Generic Sm-t310 Galaxy Tab 3 For Generic Jb Englis - Page 39
Multi Window Tray, Polaris Office, S Note, S Planner, and so on. Swipe up
 |
View all Samsung SM-T310 manuals
Add to My Manuals
Save this manual to your list of manuals |
Page 39 highlights
Multi Window Tray There are shortcuts available that link to apps that you might need while working in other apps, such as Internet, Alarm, ChatON, Chrome, Contacts, Email, Gallery, Gmail, My Files, Polaris Office, S Note, S Planner, and so on. Swipe up and down to access all the applications in the Multi Window Tray. In some cases, these shortcuts are actually links to the part of the app you need most and they contain a link to the actual app where you can use other functions. 1. To access this menu, touch and hold the Back key. 2. From any screen, touch Multi Window Tray at the left of the screen. The Multi Window Tray icons display. 3. Touch to customize the Multi Window Tray. For more information, refer to "Customizing the Multi Window Tray" on page 35. Note: Swipe across the screen vertically to view all Multi Window Apps. 4. Touch one of the icons to launch the application. For more information, refer to "Apps Screen" on page 35. Understanding Your Device 34