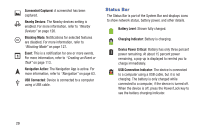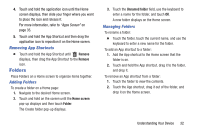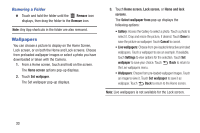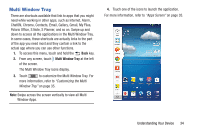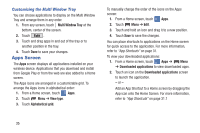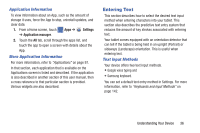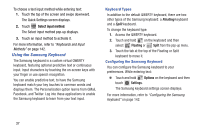Samsung SM-T310 User Manual Generic Sm-t310 Galaxy Tab 3 For Generic Jb Englis - Page 37
Folders, Removing App Shortcuts, Adding Folders
 |
View all Samsung SM-T310 manuals
Add to My Manuals
Save this manual to your list of manuals |
Page 37 highlights
4. Touch and hold the application icon until the Home screen displays, then slide your finger where you want to place the icon and release it. For more information, refer to "Apps Screen" on page 35. 5. Touch and hold the App Shortcut and then drag the application icon to reposition it on the Home screen. Removing App Shortcuts Ⅲ Touch and hold the App Shortcut until Remove displays, then drag the App Shortcut to the Remove icon. Folders Place Folders on a Home screen to organize items together. Adding Folders To create a folder on a Home page: 1. Navigate to the desired Home screen. 2. Touch and hold on the screen until the Home screen pop-up displays and then touch Folder. The Create folder pop-up displays. 3. Touch the Unnamed folder field, use the keyboard to enter a name for the folder, and touch OK. A new folder displays on the Home screen. Managing Folders To rename a folder: Ⅲ Touch the folder, touch the current name, and use the keyboard to enter a new name for the folder. To add an App shortcut to a folder: 1. Add the App shortcut to the Home screen that the folder is on. 2. Touch and hold the App shortcut, drag it to the folder, and drop it. To remove an App shortcut from a folder: 1. Touch the folder to view the contents. 2. Touch the App shortcut, drag it out of the folder, and drop it on the Home screen. Understanding Your Device 32