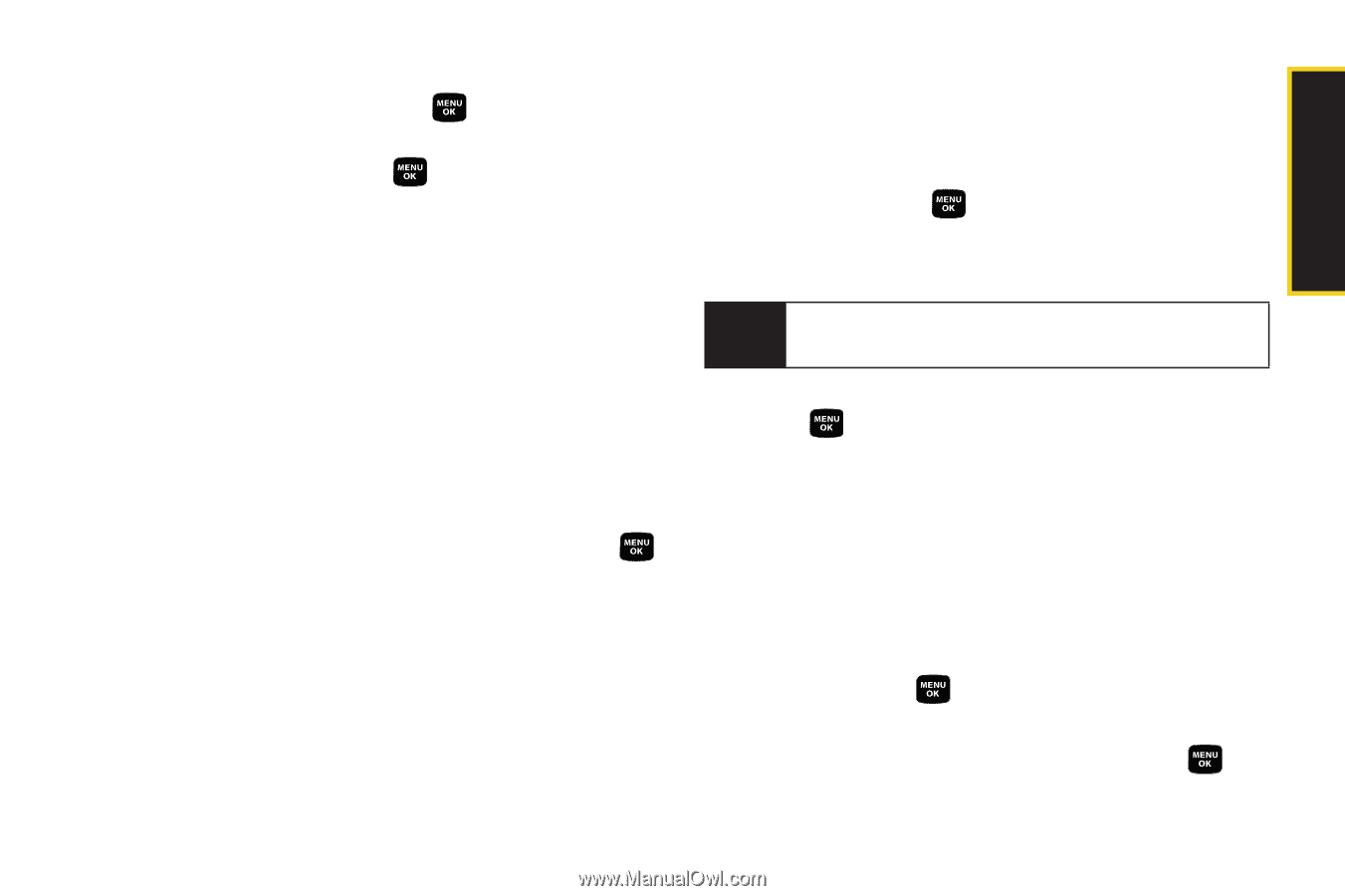Samsung SPH-M320 User Manual (user Manual) (ver.f12) (English) - Page 89
Event Alert Menu, Viewing Events, Going to Today’s Scheduler Menu, Editing an Event - flash
 |
View all Samsung SPH-M320 manuals
Add to My Manuals
Save this manual to your list of manuals |
Page 89 highlights
Scheduler/Tools 5. Select an alarm time for the event by highlighting the alarm field and pressing . Ⅲ Select No Alarm, On Time, 10min before, 30min before, or 1 Hr before and press . 6. Press Done (left softkey) to save the event. Event Alert Menu When your phone is turned on and you have an event alarm scheduled, your phone alerts you and displays the event summary. There are several ways your phone alerts you to scheduled events: ⅷ By playing the assigned ringer type. ⅷ By illuminating the backlight. ⅷ By flashing the LED on the front of the outer LCD. To silence the alarm and reset the schedule, press . To view additional options, press the appropriate softkey: ⅷ Snooze (left softkey) silences the alarm and schedules it to replay again in 10 minutes. Viewing Events 1. Press Menu > Tools > Scheduler. 2. Select the day for which you would like to view events and press . (If you have events scheduled for the selected day, they will be listed in chronological order.) Tip In the scheduler view, days with events scheduled are underlined. 3. To display an event's details, highlight it and press . Going to Today's Scheduler Menu ᮣ Press Menu > Tools > Today. Editing an Event 1. Press Menu > Tools > Scheduler. 2. Select the day containing the previously created event and press . (Days containing an event are indicated within a red box.) 3. Highlight the event from the list and press . Section 2G. Scheduler and Tools 75