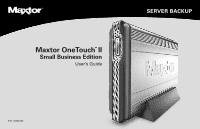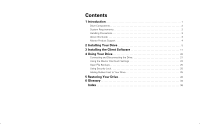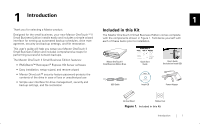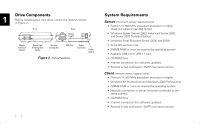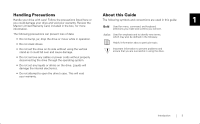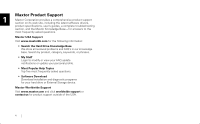Seagate OneTouch II OneTouch II SBE Install Guide
Seagate OneTouch II Manual
 |
View all Seagate OneTouch II manuals
Add to My Manuals
Save this manual to your list of manuals |
Seagate OneTouch II manual content summary:
- Seagate OneTouch II | OneTouch II SBE Install Guide - Page 1
Maxtor OneTouch™ II Small Business Edition User's Guide SERVER BACKUP P/N: 20280700 - Seagate OneTouch II | OneTouch II SBE Install Guide - Page 2
2 System Requirements 2 Handling Precautions 3 About this Guide 3 Maxtor Product Support 4 2 Installing Your Drive 5 3 Installing the Client Software 11 4 Using Your Drive 20 Connecting and Disconnecting the Drive 21 Using the Maxtor OneTouch Settings 22 Open File Backups 25 Using Security - Seagate OneTouch II | OneTouch II SBE Install Guide - Page 3
with each of these items prior to installation. Maxtor OneTouch II Small Business Edition Drive Quick Start Guide User's Guide (Included on Install CD) USB Cable Installation Software Maxtor OneTouch™ II Small Business Edition Install CD Power Adapter Vertical Stand Rubber Feet Figure - Seagate OneTouch II | OneTouch II SBE Install Guide - Page 4
Components 1 Before installing your new drive, review the features shown in Figure 2. Front Back Maxtor OneTouch Button Status Light (Flashing Blue Lights) Security Locking Slot USB Port Power Connector Power Switch Figure 2. Drive Features 2 System Requirements Server (minimum server - Seagate OneTouch II | OneTouch II SBE Install Guide - Page 5
conventions are used in this guide: 1 you could damage your drive and void your warranty. Review the Maxtor Limited Warranty Card, included in problems and ensure that you are successful in using the drive. • Do not remove any cables or power cords without properly disconnecting the drive - Seagate OneTouch II | OneTouch II SBE Install Guide - Page 6
Help Topics Top five most frequently asked questions. • Software Download Download installation and diagnostic programs for your hard drive or External Storage device. Maxtor Worldwide Support Visit www.maxtor.com and click worldwide support or contact us for product support outside of the USA. 4 - Seagate OneTouch II | OneTouch II SBE Install Guide - Page 7
your drive Step 1. Install the software. Step 2. Connect the drive to your computer. Software Installation Options There are two options for the software installation: • Full Installation (Recommended) Installs the Maxtor software drivers necessary for the Maxtor OneTouch II Small Business Edition - Seagate OneTouch II | OneTouch II SBE Install Guide - Page 8
to use your Maxtor 6 OneTouch II Small Business Edition drive. The all users option is recommended. Make your choice and click Next. The Choose Destination Location screen will appear. In the Destination Folder section of the screen, you can see where the Maxtor software will be installed. If you - Seagate OneTouch II | OneTouch II SBE Install Guide - Page 9
a Maxtor OneTouch shortcut icon will appear on your desktop. 20. Please remove the Maxtor Install CD from your computer. 21. Proceed to the next section: Connect the Drive. The Setup Type screen will appear. 17. Choose the Recommended option to install all of the Retrospect Software (recommended - Seagate OneTouch II | OneTouch II SBE Install Guide - Page 10
on the power cord into the power adapter. Figure 3. Connecting the Power 3. Plug the standard electrical plug from the power adapter into your power source. 4. Turn on the Maxtor OneTouch II Small Business Edition drive using the power switch on the back of the drive. The two blue lights on the - Seagate OneTouch II | OneTouch II SBE Install Guide - Page 11
install Retrospect Express HD Server, the installation is complete and your Maxtor OneTouch II Small Business Edition drive is ready to use. See "Using Your Drive" on page 20, for information about using your drive to your Maxtor OneTouch II Small Business Edition drive, every day at 10 PM. 6. - Seagate OneTouch II | OneTouch II SBE Install Guide - Page 12
HD Server, click the 'X' located at the upper right corner of the window. You can back up manually, at any time, by pressing the button on the front of your drive. 2 Your hardware and software installation is now complete. See "Using Your Drive" on page 20, for information about using your - Seagate OneTouch II | OneTouch II SBE Install Guide - Page 13
use the Maxtor OneTouch II Small Business Edition Client software. 1. Insert the Maxtor OneTouch II Small Business Edition Installation CD into the client's CD-ROM drive. If your system does not auto play the CD: a. Access My Computer or Windows Explorer. b. Right-click on the Install CD icon and - Seagate OneTouch II | OneTouch II SBE Install Guide - Page 14
3. From the Main Menu, click on Install Software. 3 4. Once you are at the Install Software screen, select Client Software to begin the OneTouch II Small Business Edition Client installation. 5. The OneTouch II Small Business Edition Client Setup prepares to install the software. 12 - Seagate OneTouch II | OneTouch II SBE Install Guide - Page 15
Destination Location screen, click Next> to accept the default destination folder or Browse to select another installation location. 10. The Setup Status screen will appear. The OneTouch II Small Business Edition Client software is now installing to your system. Installing the Client Software 13 - Seagate OneTouch II | OneTouch II SBE Install Guide - Page 16
OneTouch II Small Business Edition Client Software When installed/active, the OneTouch II Small Business Edition Client will appear as an icon in your Windows System Tray. Click on the OneTouch II Small Business Edition Client icon to open the program. The Maxtor OneTouch II Small Business Edition - Seagate OneTouch II | OneTouch II SBE Install Guide - Page 17
Maxtor OneTouch II Small Business Edition drives connected to them. If the Maxtor Small Business Edition Client does not discover any attached servers, click Re-Scan. Note: Software firewalls may restrict the use of the Maxtor Small Business Edition Client Server Discovery option. The Maxtor Small - Seagate OneTouch II | OneTouch II SBE Install Guide - Page 18
, you will be prompted to launch the backup. If more than one server is found, then you will be presented with a list of Backup Status to activate this option. FYI: Once the Maxtor Small Business Edition Client launches the backup, the following window will display on the server alerting you 16 - Seagate OneTouch II | OneTouch II SBE Install Guide - Page 19
that a backup is still in progress on the server. This example shows that a backup completed successfully on the server. Options - E-mail Notification Settings This option Settings to activate this option. 3 At the Email notification settings screen, select Enable. Installing the Client Software 17 - Seagate OneTouch II | OneTouch II SBE Install Guide - Page 20
with the Maxtor OneTouch II Small Business Edition connected to your server. If you want to be notified only when problems occur, check Maxtor Small Business Edition Client software and removes the icon from the Windows System Tray. Select Exit to close the program. Enter your User Name and Password - Seagate OneTouch II | OneTouch II SBE Install Guide - Page 21
be launched through standard methods. To restart the Maxtor Small Business Edition Client: 3. Select the Maxtor folder. 4. Select the Small Business Edition Client folder. 1. Click on Start menu. 5. Select Small Business Edition Client. 3 2. Select Programs. Installing the Client Software 19 - Seagate OneTouch II | OneTouch II SBE Install Guide - Page 22
settings for your drive Maxtor OneTouch II Small Business Edition drive lights and their messages The blue lights on the front of your drive provide useful information. Message Both lights on Lights blink alternating every second One light off and one blinking Status Power on/idle Active - Seagate OneTouch II | OneTouch II SBE Install Guide - Page 23
the Drive The USB interface allow you to hot swap your Maxtor OneTouch II Small Business Edition drive; that is, connect and disconnect the drive while the computer and your drive are turned on. To connect the drive to your computer 1. Make sure the drive is turned on and that both blue lights are - Seagate OneTouch II | OneTouch II SBE Install Guide - Page 24
to restrict access to your 4 Maxtor OneTouch II Small Business Edition drive • Run diagnostic tests to troubleshoot potential hardware problems with your Maxtor OneTouch II Small Business Edition drive Opening the OneTouch Settings utility Double-click the Maxtor OneTouch shortcut icon on your - Seagate OneTouch II | OneTouch II SBE Install Guide - Page 25
backup settings. However, you can reset the button at any time by clicking Default. Run Diagnostics You can check the health of your drive. If you suspect there may be problems with your Maxtor OneTouch II Small Business Edition drive, click Test to run a diagnostic on your drive. If the test finds - Seagate OneTouch II | OneTouch II SBE Install Guide - Page 26
Click Close. The default setting for the security setting is disabled. Erase Drive If all attempts to recover your password fail and you need to erase your drive, follow these steps: 1. Click Security Settings. 2. Click Erase Drive. 3. Click Confirm. 4. Click Yes. The erase process may take up to - Seagate OneTouch II | OneTouch II SBE Install Guide - Page 27
File Backup protects all open files and applications on the server connected to your Maxtor OneTouch II Small Business Edition drive. Open File Backup protects your server's files (requires NTFS file system on the server's hard drive) that are open and in use. This includes files on multiple volumes and - Seagate OneTouch II | OneTouch II SBE Install Guide - Page 28
it at any time by pressing the button on your Maxtor OneTouch II Small Business Edition drive. You can also schedule backups to take place automatically on specific days of the week. 26 In the "Restoring your Computer" section, later in this chapter, we will show you how to restore all the files on - Seagate OneTouch II | OneTouch II SBE Install Guide - Page 29
at any time by doing one of the following: • Press the OneTouch button - this will launch Next. 4. Click Next at the Save Restore Points window 5. Change the days of the week or the starting You will then return to the main Retrospect Express window where your changes will be displayed and will go - Seagate OneTouch II | OneTouch II SBE Install Guide - Page 30
the time that it will take to complete the restore. When finished, the Dantz Retrospect Express HD Server window will appear. Understanding the Restore Points Window The restore points window shows a calendar with the date in bold 5 for the days that restore points were created. It will also list - Seagate OneTouch II | OneTouch II SBE Install Guide - Page 31
see what may be causing problems with various restore points. You the ability to manually delete restore points. To manually delete a restore version. The following steps will show you how to create a only time a duplicate is opened is when you manually open it. • A duplicate will always overwrite - Seagate OneTouch II | OneTouch II SBE Install Guide - Page 32
files from a duplicate is as simple as drag and drop. 1. Open My Computer and double-click on the drive letter associated with your Maxtor OneTouch II Small Business Edition drive (or whichever drive you used to do your duplicate backup). You will then be prompted to select a disk where you wish to - Seagate OneTouch II | OneTouch II SBE Install Guide - Page 33
hard drive. Partition, if necessary, and format. 2. Install your operating system. The following service packs need to be applied: Windows 2000 Server, Service Pack 3. Microsoft Internet Explorer 5.01 or later is required for all windows operating systems. 3. Reinstall the Maxtor OneTouch software - Seagate OneTouch II | OneTouch II SBE Install Guide - Page 34
Express HD Server software. 2. Click on Setup. 3. Click on Next in the screens until you get to the "Select the disk(s) to store your backups:" screen. 4. Select the disk(s) to start your backup. Select all the OneTouch drives (including your Maxtor OneTouch II Small Business Edition drive) you wish - Seagate OneTouch II | OneTouch II SBE Install Guide - Page 35
the current Maxtor OneTouch II Small Business Edition from your server and store it in an offsite location. Note: Safely disconnect your Maxtor OneTouch II drive by using the Safely Remove Hardware option located in the system tray. 4. Return the second Maxtor OneTouch II Small Business Edition to - Seagate OneTouch II | OneTouch II SBE Install Guide - Page 36
original format, and overwrites the previous version. 34 External Hard Drive - A external peripheral device containing a hard drive mechanism connected to a computer via a FireWire or USB interface. Format - Formatting erases all information on a hard drive and sets up the file system for storing - Seagate OneTouch II | OneTouch II SBE Install Guide - Page 37
stops spinning, thus conserving power. NTFS - The primary file system for Windows 2000 and XP operating system that organizes files on your computer. Supports large capacity hard drives up to 2 TB. Operating System - Software that allows the user and programs installed on your system to communicate - Seagate OneTouch II | OneTouch II SBE Install Guide - Page 38
your Password View Drive Information 23 23 22 H Using Security Lock 25 Windows 2000 Handling Precautions 3 Using Your Drive 20 Installing the Software 5 I Installing push-button feature 5 the software 5 Installing Your Drive 5 M Maxtor Product Support 4 O OneTouch lights 20 - Seagate OneTouch II | OneTouch II SBE Install Guide - Page 39
000,000 bytes. Compression assumes 3:2 compression ratio with the Maxtor OneTouch II Small Business Edition solution. Actual compression, performance, and total accessible capacity may vary dependent upon type of data and operating system. The Maxtor OneTouch drive is an element of your overall data

Maxtor OneTouch
™
II
Small Business Edition
User’s Guide
SERVER BACKUP
P/N: 20280700