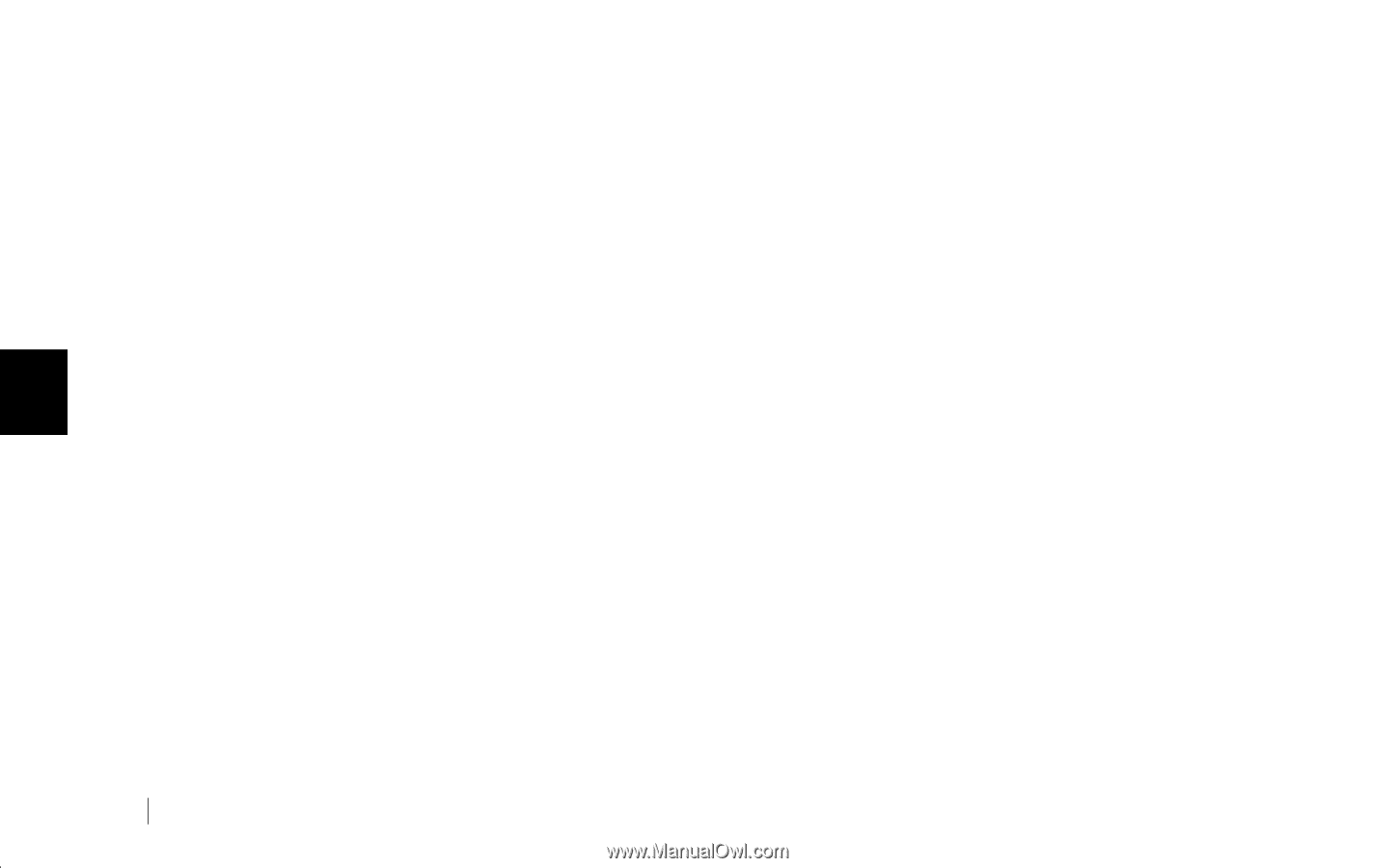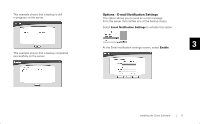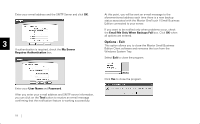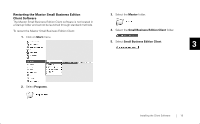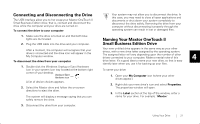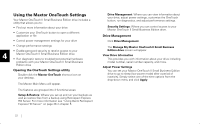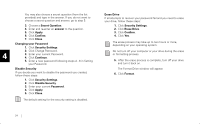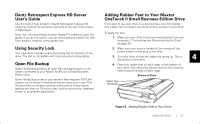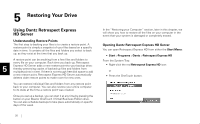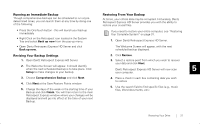Seagate OneTouch II OneTouch II SBE Install Guide - Page 24
Using the Maxtor OneTouch Settings, Opening the OneTouch Settings utility, Drive Management - troubleshooting
 |
View all Seagate OneTouch II manuals
Add to My Manuals
Save this manual to your list of manuals |
Page 24 highlights
Using the Maxtor OneTouch Settings Your Maxtor OneTouch II Small Business Edition drive includes a utility that allows you to: • Find out more information about your drive • Customize your OneTouch button to open a different application or file • Control power management settings for your drive • Change performance settings • Enable password security to restrict access to your 4 Maxtor OneTouch II Small Business Edition drive • Run diagnostic tests to troubleshoot potential hardware problems with your Maxtor OneTouch II Small Business Edition drive Opening the OneTouch Settings utility Double-click the Maxtor OneTouch shortcut icon on your desktop. The Maxtor Main Menu will appear. The features are grouped into 3 functional areas: Setup & Restore: Where you set up and run your backups as well as restore files from a backup using Retrospect Express HD Server. For more information see "Using Dantz Retrospect Express HD Server" on page 26 in chapter 5. Drive Management: Where you can view information about your drive, adjust power settings, customize the OneTouch button, run diagnostics, and adjust performance settings. Security Settings: Where you can control access to your Maxtor OneTouch II Small Business Edition drive. Drive Management Click Drive Management. The Manage My Maxtor OneTouch II Small Business Edition drive screen will appear. View Drive Information This provides you with information about your drive including model number, serial number capacity, and more. Adjust Power Settings You can set your Maxtor OneTouch II Small Business Edition drive to go to sleep (low power mode) after a period of inactivity. Simply select one of the time options from the drop-down menu and click Apply. 22