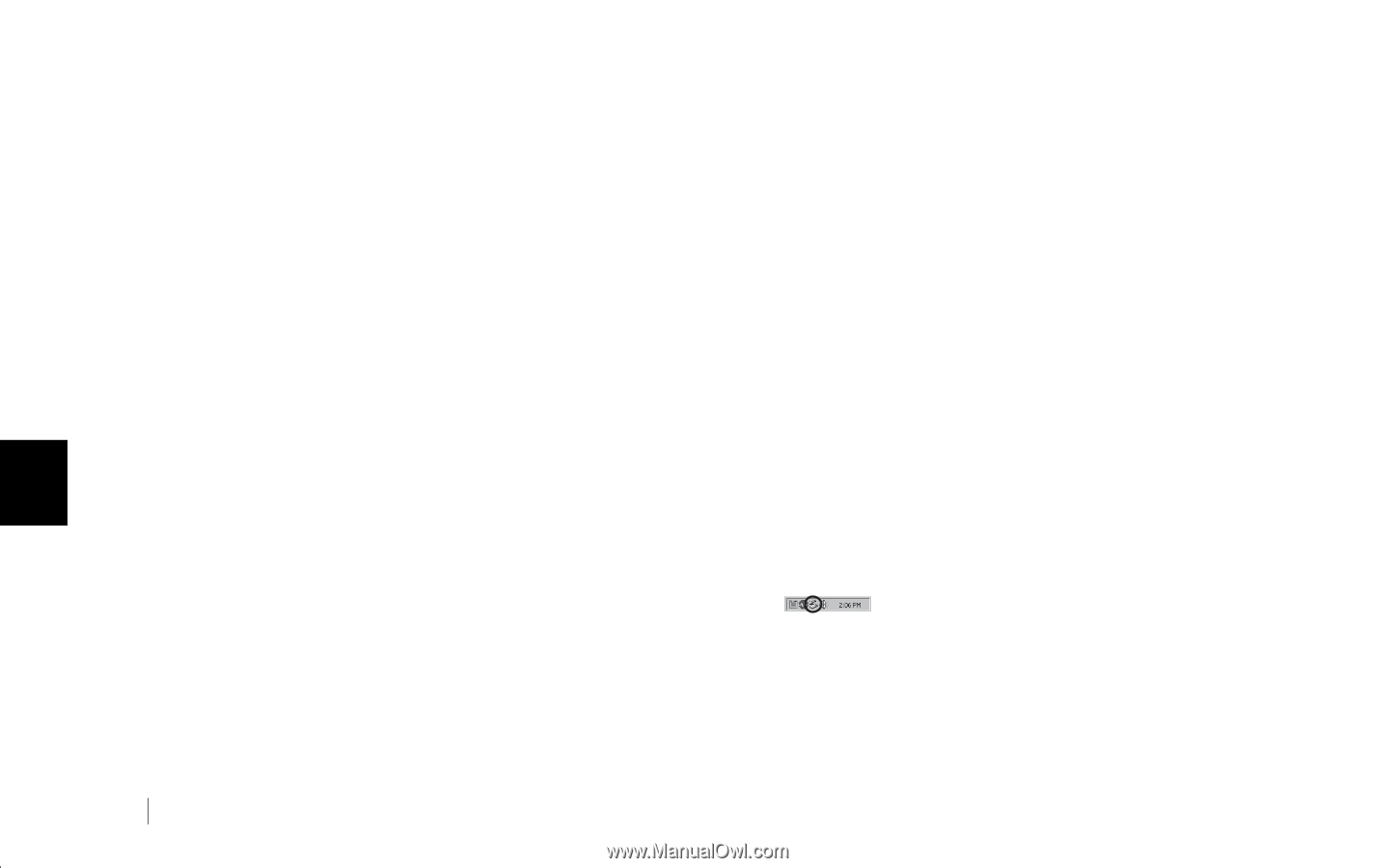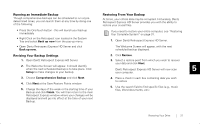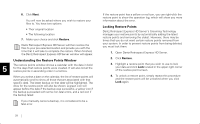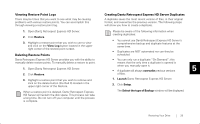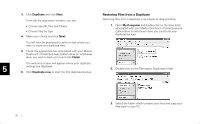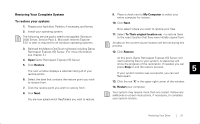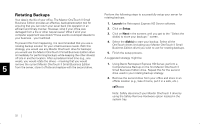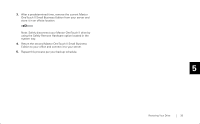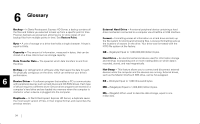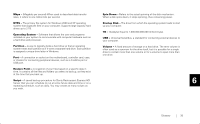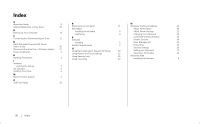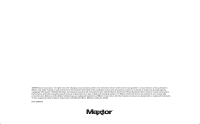Seagate OneTouch II OneTouch II SBE Install Guide - Page 34
Rotating Backups, Launch, Setup, disks
 |
View all Seagate OneTouch II manuals
Add to My Manuals
Save this manual to your list of manuals |
Page 34 highlights
Rotating Backups Your data is the life of your office. The Maxtor OneTouch II Small Business Edition provides an effective, backup/restoration tool for ensuring that you can return your sever back into operation in an efficient and timely manner. However, what if your office was damaged from a fire or other natural cause? What if all of your computer equipment was stolen? These events could spell disaster to your business...your livelihood. To prevent this from happening, it is recommended that you use a rotating backup solution for your small business needs. With this strategy, you would use any Maxtor OneTouch drive for backups; you would use the Maxtor OneTouch II Small Business Edition drive immediately for performing backups while keeping the other drive(s) off-site in another location. After a predetermined time (e.g., one week), you would rotate the drives - meaning that you would remove the current Maxtor OneTouch II Small Business Edition 5 from the server, store it off-site and replace with the second drive. Perform the following steps to successfully setup your server for rotating backups. 1. Launch the Retrospect Express HD Server software. 2. Click on Setup. 3. Click on Next in the screens until you get to the "Select the disk(s) to store your backups:" screen. 4. Select the disk(s) to start your backup. Select all the OneTouch drives (including your Maxtor OneTouch II Small Business Edition drive) you wish to use for rotating backups. 5. Finish the setup process. A suggested strategy might be: 1. Using Dantz Retrospect Express HD Server, perform a Comprehensive Backup on the first Maxtor OneTouch II Small Business Edition drive. Repeat this for the second drive used in your rotating backup strategy. 2. Remove the second drive from your office and store in an offsite location (e.g., take it home, put it in a safe, etc.). Note: Safely disconnect your Maxtor OneTouch II drive by using the Safely Remove Hardware option located in the system tray. 32