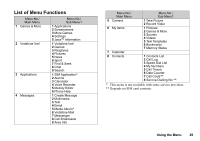Sharp GX29 User Guide - Page 26
Changing the Input Languages, Changing the Input Method, Select Input Method.
 |
View all Sharp GX29 manuals
Add to My Manuals
Save this manual to your list of manuals |
Page 26 highlights
Changing the Input Languages You can change the input language on the text entry screen. 1. On the text entry screen, press [Options]. 2. Select "Input Language". If "Input Language" is not displayed, select "Text Options" and then select "Input Language". 3. Select the desired language. Tip • You can press and hold R instead of steps 1 and 2 to display the language options screen. Changing the Input Method T9 Text Input T9 text input method is a shortcut to enter text easily and quickly. 1. On the text entry screen, press and hold P to enter T9 mode. 2. Press [Options]. 3. Select "Input Method". If "Input Method" is not displayed, select "Text Options" and then select "Input Method". 4. Select the input mode (Abc, ABC, abc, 123). 5. Press each key once for any letter you require on that key. To enter the word "How", press J L O. 6. If the word shown isn't the one you want, press a or b until you highlight the correct one. 7. Press e to select the word. Note • If the correct word is not shown in step 6, enter the correct word again after switching to the multi-tap input method. Tip • If you press Q instead of step 7, a space is inserted next to the selected word. Symbols and Punctuations 1. On the text entry screen, press [Options]. 2. Select "Add Symbol". If "Add Symbol" is not displayed, select "Text Options" and then select "Add Symbol". 3. Select the desired symbol. 26 Entering Characters