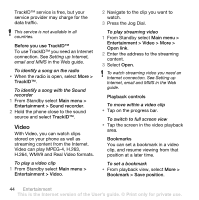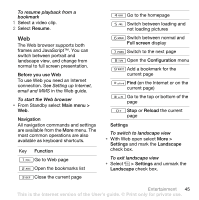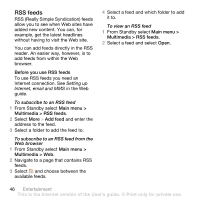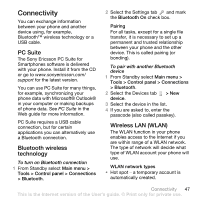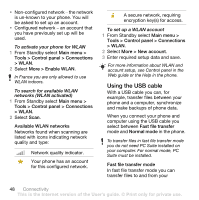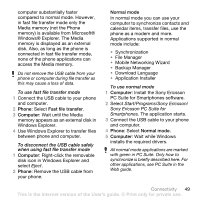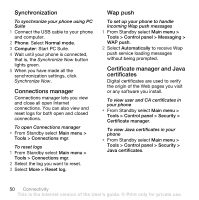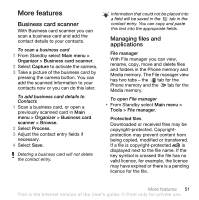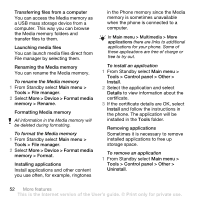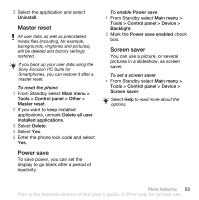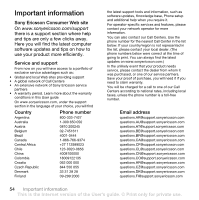Sony Ericsson W960i User Guide - Page 51
Normal mode, Windows® Explorer. The Media - usb driver download
 |
View all Sony Ericsson W960i manuals
Add to My Manuals
Save this manual to your list of manuals |
Page 51 highlights
computer substantially faster compared to normal mode. However, in fast file transfer mode only the Media memory (not the Phone memory) is available from Microsoft® Windows® Explorer. The Media memory is displayed as an external disk. Also, as long as the phone is connected in fast file transfer mode, none of the phone applications can access the Media memory. Do not remove the USB cable from your phone or computer during file transfer as this may cause a loss of data. To use fast file transfer mode 1 Connect the USB cable to your phone and computer. 2 Phone: Select Fast file transfer. 3 Computer: Wait until the Media memory appears as an external disk in Windows Explorer. 4 Use Windows Explorer to transfer files between phone and computer. To disconnect the USB cable safely when using fast file transfer mode 1 Computer: Right-click the removable disk icon in Windows Explorer and select Eject. 2 Phone: Remove the USB cable from your phone. Normal mode In normal mode you can use your computer to synchronize contacts and calendar items, transfer files, use the phone as a modem and more. Applications supported in normal mode include: • Synchronization • File Manager • Mobile Networking Wizard • Backup Manager • Download Language • Application Installer To use normal mode 1 Computer: Install the Sony Ericsson PC Suite for Smartphones software. 2 Select Start/Programs/Sony Ericsson/ Sony Ericsson PC Suite for Smartphones. The application starts. 3 Connect the USB cable to your phone and computer. 4 Phone: Select Normal mode. 5 Computer: Wait while Windows installs the required drivers. All normal mode applications are marked with green in PC Suite. Only how to synchronize is briefly described here. For other applications, see PC Suite in the Web guide. Connectivity 49 This is the Internet version of the User's guide. © Print only for private use.