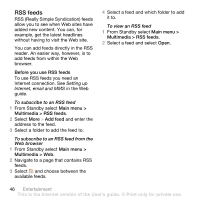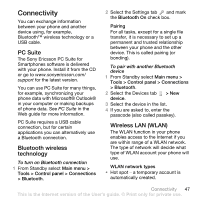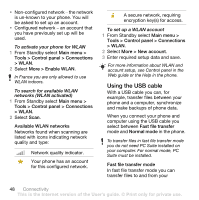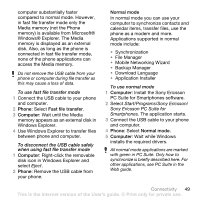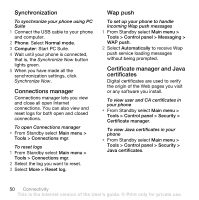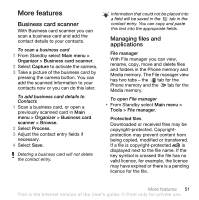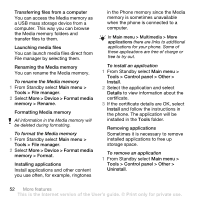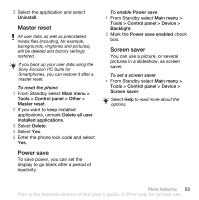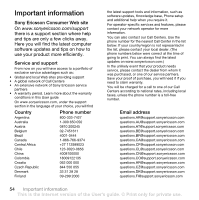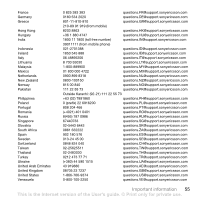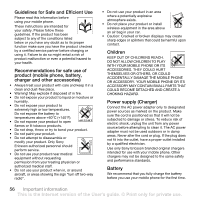Sony Ericsson W960i User Guide - Page 53
More features, Business card scanner, Managing files and applications, File manager, Protected files
 |
View all Sony Ericsson W960i manuals
Add to My Manuals
Save this manual to your list of manuals |
Page 53 highlights
More features Business card scanner With Business card scanner you can scan a business card and add the contact details to your contacts. To scan a business card 1 From Standby select Main menu > Organizer > Business card scanner. 2 Select Capture to activate the camera. 3 Take a picture of the business card by pressing the camera button. You can add the scanned information to your contacts now or you can do this later. To add business card details to Contacts 1 Scan a business card, or open a previously scanned card in Main menu > Organizer > Business card scanner > Browse. 2 Select Process. 3 Adjust the contact entry fields if necessary. 4 Select Save. Deleting a business card will not delete the contact entry. Information that could not be placed into a field will be saved in the tab in the contact entry. You can copy and paste this text into the appropriate fields. Managing files and applications File manager With File manager you can view, rename, copy, move and delete files and folders in the Phone memory and Media memory. The File manager view has two tabs - the tab for the Phone memory and the tab for the Media memory. To open File manager • From Standby select Main menu > Tools > File manager. Protected files Downloaded or received files may be copyright-protected. Copyrightprotection may prevent content from being copied, modified or transferred. If a file is copyright-protected is displayed next to the file name. If the key symbol is crossed the file has no valid licence, for example, the licence may have expired or there is a pending licence for the file. More features 51 This is the Internet version of the User's guide. © Print only for private use.