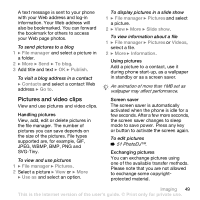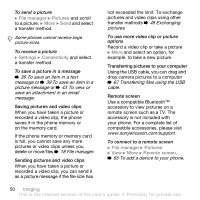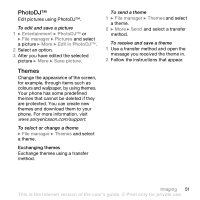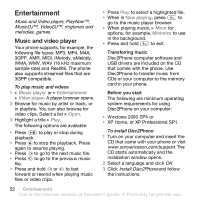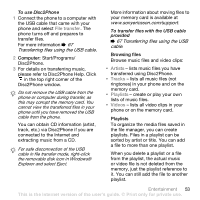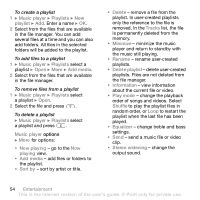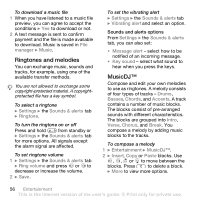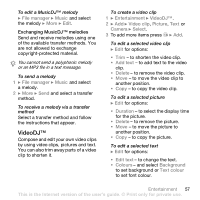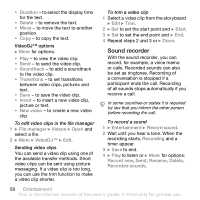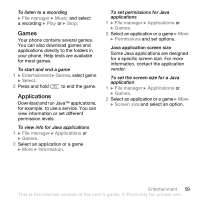Sony Ericsson Z610i User Guide - Page 54
delete user-created, playlists. Files are not deleted
 |
View all Sony Ericsson Z610i manuals
Add to My Manuals
Save this manual to your list of manuals |
Page 54 highlights
To create a playlist 1 } Music player } Playlists } New playlist } Add. Enter a name } OK. 2 Select from the files that are available in the file manager. You can add several files at a time and you can also add folders. All files in the selected folders will be added to the playlist. To add files to a playlist 1 } Music player } Playlists select a playlist } Open } More } Add media. 2 Select from the files that are available in the file manager. To remove files from a playlist 1 } Music player } Playlists select a playlist } Open. 2 Select the file and press . To delete a playlist } Music player } Playlists select a playlist and press . Music player options } More for options: • Now playing - go to the Now playing view. • Add media - add files or folders to the playlist. • Sort by - sort by artist or title. • Delete - remove a file from the playlist. In user-created playlists only the reference to the file is removed. In the Tracks list, the file is permanently deleted from the memory. • Minimize - minimize the music player and return to standby with the music still playing. • Rename - rename user-created playlists. • Delete playlist - delete user-created playlists. Files are not deleted from the file manager. • Information - view information about the current file or video. • Play mode - change the playback order of songs and videos. Select Shuffle to play the playlist files in random order, or Loop to restart the playlist when the last file has been played. • Equalizer - change treble and bass settings. • Send - send a music file or video clip. • Stereo widening - change the output sound. 54 Entertainment This is the Internet version of the user's guide. © Print only for private use.