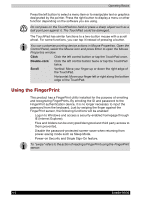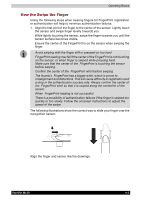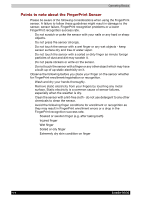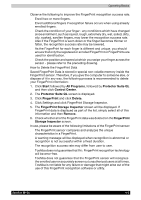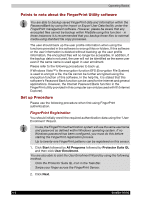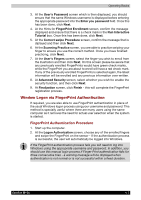Toshiba Portege M100 User Manual - Page 84
Points to note about the FingerPrint Utility software, Set up Procedure
 |
View all Toshiba Portege M100 manuals
Add to My Manuals
Save this manual to your list of manuals |
Page 84 highlights
Operating Basics Points to note about the FingerPrint Utility software You are able to backup saved FingerPrint data and information within the PasswordBank by using the import or Export User Data facility under the FingerPrint management software. However, please be aware that any encrypted files cannot be backup within FileSafe using this function - in these instances it is recommended that you backup these files to external media using standard file copy processes. The user should back up the user profile information when using the functions provided in this software to encrypt files or folders. If this software or the user information is deleted without backing up the user profile information, the encrypted files will no longer be accessible. In addition, if the backup data is not used, the user will not be identified as the same user even if the same name is used again in user enrolment. Please refer to the following procedures to back up. If Windows Vista™'s file encryption function EFS (Encryption File System) is used to encrypt a file, the file cannot be further encrypted using the encryption function of this software. In the help file, it is stated that this software's Password Bank function can be used for the Internet and general applications. However, the Internet Password Bank function in the FingerPrint utility provided in this computer can only be used with IE (Internet Explorer). Set up Procedure Please use the following procedure when first using FingerPrint authentication. FingerPrint Registration You should initially enroll the required authentication data using the 'User Enrollment' Wizard. ■ In use, the FingerPrint authentication system will use the same username and password as defined within Windows operating system. If no Windows password has been configured, you must do this before starting the FingerPrint registration process. ■ Up to twenty-one FingerPrint patterns can be registered on this sensor. 1. Click Start followed by All Programs followed by Protector Suite QL and then click User Enrollment. You are also able to start the User Enrollment Wizard by using the following method. ■ Click the Protector Suite QL icon in the Task Bar. ■ Swipe your finger across the FingerPrint Sensor. 2. Click Next. 4-6 Satellite M100