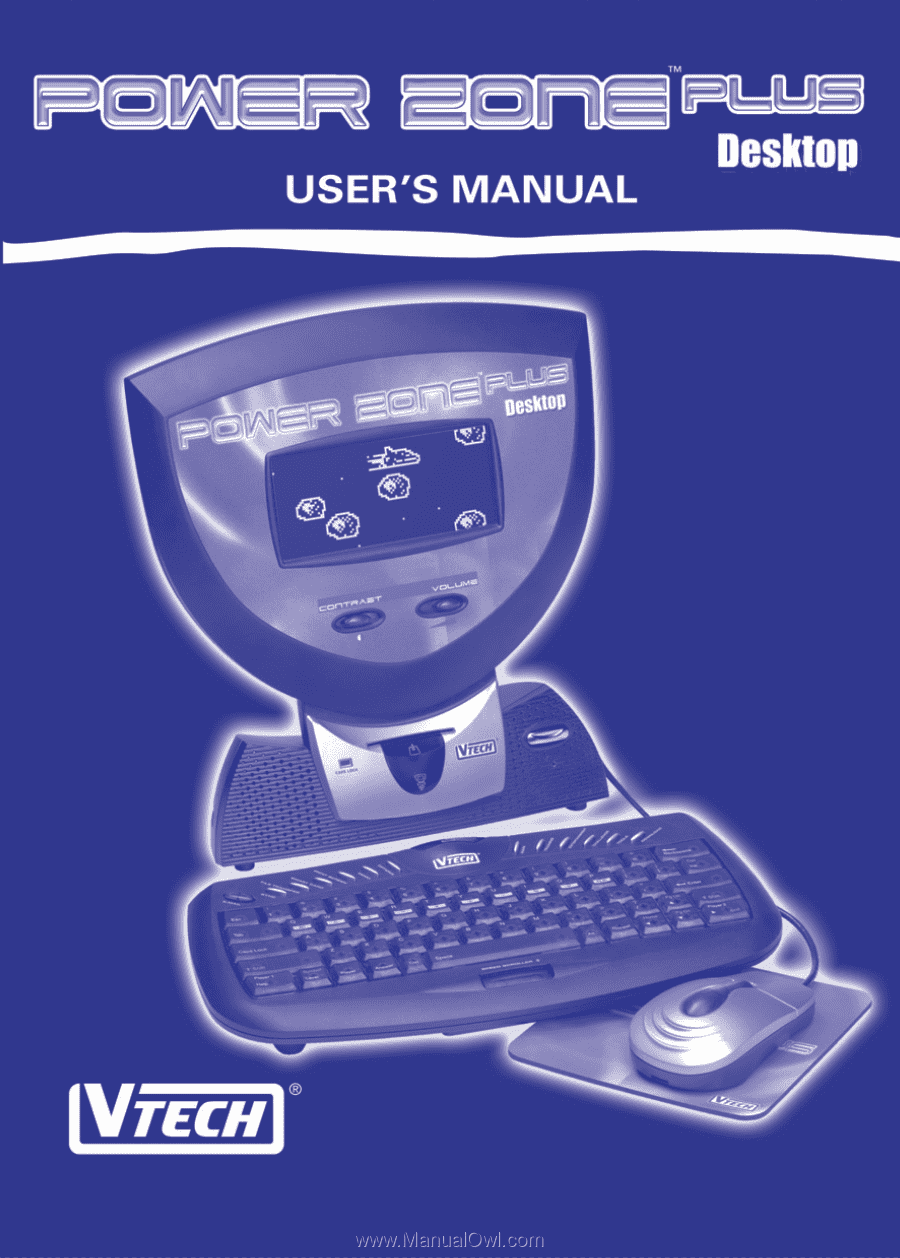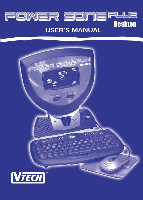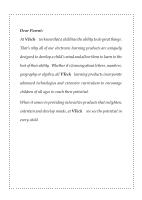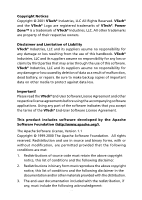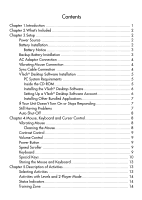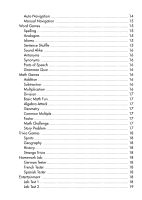Vtech Power Zone Plus Desktop User Manual
Vtech Power Zone Plus Desktop Manual
 |
View all Vtech Power Zone Plus Desktop manuals
Add to My Manuals
Save this manual to your list of manuals |
Vtech Power Zone Plus Desktop manual content summary:
- Vtech Power Zone Plus Desktop | User Manual - Page 1
- Vtech Power Zone Plus Desktop | User Manual - Page 2
child's mind and allow them to learn to the best of their ability. Whether it's learning about letters, numbers, geography or algebra, all VTech ® learning products incorporate advanced technologies and extensive curriculum to encourage children of all ages to reach their potential. When it comes to - Vtech Power Zone Plus Desktop | User Manual - Page 3
® Industries, LLC All Rights Reserved. VTech® and the VTech® Logo are registered trademarks of VTech®. Power Zone™ is a trademark of VTech® Industries, LLC. All other trademarks are property of their respective owners. Disclaimer and Limitation of Liability VTech® Industries, LLC and its suppliers - Vtech Power Zone Plus Desktop | User Manual - Page 4
LIABLE FOR ANY DIRECT, INDIRECT, INCIDENTAL, SPECIAL, EXEMPLARY, OR CONSEQUENTIAL DAMAGES (INCLUDING, BUT NOT LIMITED TO, PROCUREMENT OF SUBSTITUTE GOODS OR SERVICES; LOSS OF USE, DATA, OR PROFITS; OR BUSINESS INTERRUPTION) HOWEVER CAUSED AND ON ANY THEORY OF LIABILITY, WHETHER IN CONTRACT, STRICT - Vtech Power Zone Plus Desktop | User Manual - Page 5
System Requirements 5 Inside the CD-ROM 5 Installing the VTech® Desktop Software 6 Setting Up a VTech® Desktop Software Account 6 Installing Other Bundled Applications 7 If Your Unit Doesn't Turn On or Stops Responding 7 Still Having Problems 7 Auto Shut-Off 8 Chapter 4.Mouse, Keyboard and - Vtech Power Zone Plus Desktop | User Manual - Page 6
Auto-Navigation 14 Manual Navigation 15 Word Games 15 Spelling 15 Analogies 15 Idioms 15 Fun 17 Algebra Attack 17 Geometry 17 Common Multiple 17 Factor 17 Math Challenge 17 Story Problem 17 Trivia Games 18 Sports 18 Geography 18 History 18 Strange Trivia 18 Homework Lab 18 German - Vtech Power Zone Plus Desktop | User Manual - Page 7
20 Calendar 20 Power Zone™ Plus Desktop With the VTech® Modem 33 Connecting the VTech® Modem to Power Zone™ Plus Desktop........ 34 First-Time Users: Configuring the Power Zone™ E-Mail Application 34 Using VTech®'s E-mail Agent and PC with your Power Zone™ Plus Desktop 35 The VTech® Desktop - Vtech Power Zone Plus Desktop | User Manual - Page 8
New Activities into Your Power Zone™ Plus Desktop 43 Deleting Activities From Power Zone™ Plus Desktop 44 Uploading Files From Power Zone™ Plus Desktop to Your Computer..... 44 Chapter 9. VT-41 Printer Connection 44 Troubleshooting for VT-41 Printer Errors 45 Technical Support 45 Care and - Vtech Power Zone Plus Desktop | User Manual - Page 9
of exciting and educational activities for interactive learning! With the VTech® Desktop Software and Sync Cable, you can connect the Power Zone™ Plus Desktop to your PC and add new activities from the CD-ROM. If you have a computer with Internet access, you can download new activities and data - Vtech Power Zone Plus Desktop | User Manual - Page 10
4. 9V Adaptor 5. Mouse pad 6. Sync Cable 7. VTech® Desktop Software CD-ROM 8. Instruction Manual Chapter 3.Setup Power Source Power Zone™ Plus Desktop requires a total of 8 "AA" size batteries (UM-3/ LR6) (sold separately) • Power Zone™ Plus Desktop 's main cabinet operates on 4 "AA" size batteries - Vtech Power Zone Plus Desktop | User Manual - Page 11
. Should find that you need to replace the backup battery, follow the instructions below. 1. Make sure Power Zone™ Plus Desktop is turned OFF. 2. Locate the backup battery cover on the bottom of Power Zone™ Plus Desktop and open it. 3. Use a screwdriver to unscrew the cover. 4. Insert 2 "AA" size - Vtech Power Zone Plus Desktop | User Manual - Page 12
into Power Zone™ Plus Desktop. Important! Your Sync Cable requires a dedicated serial port (COM1 or COM2). If you are unsure of the exact location of the serial port, refer to the manual supplied with your computer. Any programs sharing the serial port must be closed in order for the VTech® Sync - Vtech Power Zone Plus Desktop | User Manual - Page 13
creates a partnership between your computer and your Power Zone™ Plus Desktop. VTech® Desktop Software shares information with some of the applications on your Power Zone™ Plus Desktop. With VTech® Desktop Software's Organizer, you can review, add to, and update Calendar, Address Book, Money Manager - Vtech Power Zone Plus Desktop | User Manual - Page 14
you will need to create a desktop software account. Setting Up a VTech® Desktop Software Account Before setting up a desktop software account, make sure: • VTech® Desktop Software is installed on your computer • Power Zone™ Plus Desktop is properly connected to your computer by using the Sync Cable - Vtech Power Zone Plus Desktop | User Manual - Page 15
the on-screen instructions. 5. Click FINISH to complete the installation. 6. You may be prompted to restart your computer. If Your Unit Doesn't Turn On or Stops Responding If Power Zone™ Plus Desktop does not turn on when pressing the POWER button, or if Power Zone™ Plus Desktop suddenly stops - Vtech Power Zone Plus Desktop | User Manual - Page 16
or problem. Auto Shut-Off If there is no input, Power Zone™ Plus Desktop will automatically shut off after several minutes. This is the product's Auto shut-off feature. After Auto shut-off, you will need to press the POWER button again. We recommend that you turn Power Zone™ Plus Desktop OFF - Vtech Power Zone Plus Desktop | User Manual - Page 17
G H J K L Z X C V B N M < > Shift Player 1 Help Symbol Level Player Answer Ctrl Space Alt Repeat { [ ? Home Backspace } Del ] Ins Enter Pg Up Shift Pg Dn Player 2 End The VTech® Power Zone™ Plus Desktop learning aid has a full alphanumeric keyboard with 65 keys. 9 - Vtech Power Zone Plus Desktop | User Manual - Page 18
to release it. Repeat key Repeat Press this key to repeat the instruction and the question. Answer key Answer Press this key to find the key Enter Press this key after choosing each answer so that Power Zone™ Plus Desktop can recognize your input. Player key Player Press this key to - Vtech Power Zone Plus Desktop | User Manual - Page 19
, CHALLENGE, TOOLS and DOWNLOAD. E-mail Access to the E-mail application. For details on the E-mail application, please refer to Chapter 7. Sync Synchronize the data between Power Zone™ Plus Desktop and your desktop computer. For details, please refer to Chapter 8. 11 - Vtech Power Zone Plus Desktop | User Manual - Page 20
files that you want to upload to your computer. Smart Card Press this key to access Power Zone™ Plus Desktop will permanently erase all data stored on the main unit. 2. Auto/Manual Choose between Manual Navigation and Auto Navigation in Training mode. • In Auto Navigation, Power Zone™ Plus Desktop - Vtech Power Zone Plus Desktop | User Manual - Page 21
of certain events, or turn the sound off. 5. Background Music This function allows you to turn the background music on or off. 6. Date & Time Set of Activities Selecting Activities 1. Turn ON your Power Zone™ Plus Desktop learning product by pressing the POWER button. 2. Choose a category. • Press - Vtech Power Zone Plus Desktop | User Manual - Page 22
of the screen. Training Zone Training Zone has two playing modes: Auto-Navigation and Manual-Navigation. Auto-Navigation Auto the type of question by controlling where the spaceship docks on screen. Power Zone™ Plus Desktop will keep the top 5 scores of each training application. When your score - Vtech Power Zone Plus Desktop | User Manual - Page 23
The default setting is Auto-Navigation.To change the default mode, go to the Options screen, then select the Auto/Manual option. Word Games Spelling An animation of a word and a clue letter will appear on screen. Guess the word ENTER. Once you have completed the sentence, click the Confirm icon. 15 - Vtech Power Zone Plus Desktop | User Manual - Page 24
press ENTER. Parts of Speech A sentence will be displayed on screen and Power Zone™ Plus Desktop will ask you to find the correct part of speech, such as a or click the Flip icon on screen to switch the equation between vertical and horizontal format. Subtraction A subtraction problem will appear on- - Vtech Power Zone Plus Desktop | User Manual - Page 25
or press ENTER when the correct answer appears on screen. Math Challenge Power Zone™ Plus Desktop will challenge you with random questions from Algebra Attack, Geometry, Common Multiple and Factor. Story Problem A math problem will appear. Choose the best answer from the choices given, and then - Vtech Power Zone Plus Desktop | User Manual - Page 26
Trivia Games Sports This game tests your knowledge on a variety of sports. Pick the correct answer from the choices given. Press ENTER when the correct answer appears on screen. Geography This challenging trivia game tests your knowledge of Geography. Pick the correct answer from the choices given. - Vtech Power Zone Plus Desktop | User Manual - Page 27
guesses. Golf Play eighteen holes on Power Zone™ Plus Desktop's own golf course. Use the icons on screen. Typing Challenge Words will drop from top of the screen to the bottom. Type as fast as you can. if more than 5 words are missed, the game is over. At the end of the game, Power Zone™ Plus Desktop - Vtech Power Zone Plus Desktop | User Manual - Page 28
to guess the correct answer. Challenge Mind Challenge These challenging problems require you to think in new ways. Choose the icon. To see an explanation, click the "?" icon. (This activity is for entertainment purposes only). Tools Calendar Power Zone™ Plus Desktop will display a monthly Calendar - Vtech Power Zone Plus Desktop | User Manual - Page 29
To view events in the same day, click the Last Record/Next Record icon on the right of the screen. Purge Events allows you to remove all of print transactions. Word Processor The Power Zone™ Plus Desktop includes one of the most important applications found in personal computers - a word processor. - Vtech Power Zone Plus Desktop | User Manual - Page 30
now paste the block in any location in the document. Copying a Block To copy a block of text, first define the block. Next, select the Copy icon from the EDIT menu. The block will be placed in memory. You can now add a copy of the block into any position within the text - Vtech Power Zone Plus Desktop | User Manual - Page 31
used the Cut or Copy option, move the cursor to the position where you want the block of text to be pasted. Select the Paste icon from the EDIT menu and the last block of text you defined will be pasted to the selected location. Tools Spell Check To check the - Vtech Power Zone Plus Desktop | User Manual - Page 32
appears in the PRINT menu is used to print documents directly from the Power Zone™ Plus Desktop. In order to use the print feature, you must connect the VTech® VT-41 printer (sold separately) to the Power Zone™ Plus Desktop. It is always a good idea to save your files before printing. Select Print - Vtech Power Zone Plus Desktop | User Manual - Page 33
Logo Logo is a standard computer programming language for beginners. Power Zone™ Plus Desktop can understand basic Logo programming divided into Logo Beginner, Logo Intermediate & Logo Advanced, click Example icon. Commands Instructions to the Turtle are called commands. Each command begins with a - Vtech Power Zone Plus Desktop | User Manual - Page 34
Routines Additional commands can be created by defining new Logo routines. For example, here is a Logo routine to tell your PC how to make a square: The title "to square" - should be indented way as well as the final line "end". The command lines should be single-spaced. Also if possible we would - Vtech Power Zone Plus Desktop | User Manual - Page 35
right 30 repeat 3 [forward :n right 120] left 30 end After the routines for a square and a triangle have been defined, a routine to draw a simple house can be made from a square with a triangle on top: to house :n square :n forward :n triangle :n back :n end Variables Logo can interpret - Vtech Power Zone Plus Desktop | User Manual - Page 36
the X coordinate of the turtle. output the Y coordinate of the turtle. output the turtle's degree. output 4 turtle properties: pen down? turtle visible? background color pen color make the turtle remain inside the graphics window no matter how large a movement command is given. Any time the turtle - Vtech Power Zone Plus Desktop | User Manual - Page 37
n output the arctangent of its input. cos n output the cosine of its input. expn n calculate the natural base e (2.71828...) raised to the power specified by its input. int n output the integer portion of its input by removing the decimal portion, if any. No rounding occurs. log - Vtech Power Zone Plus Desktop | User Manual - Page 38
character printed. output the value associated with the variable named in the input. temporarily halt the execution of a procedure. insert a pause before the next instruction is run. The length of the pause is the input to WAIT times 1/20 of a second. output the first character from the input stream - Vtech Power Zone Plus Desktop | User Manual - Page 39
pots erase (er) n eraseall (erall) print the titles of all you defined procedures. POTS stands for "Print Out Titles". remove the definition of its input from the workspace. The input to ERASE must be a procedure name. remove all procedures and variables from the workspace. 6. Flow control - Vtech Power Zone Plus Desktop | User Manual - Page 40
Smart Cards The curriculum in the Power Zone™ Plus Desktop is expandable with VTech® Smart Cards (sold separately). Power Zone™ Plus Desktop. You can save files from the Power Zone™ Plus Desktop to a Memory Smart Card. Important! For information on purchasing Smart Cards, call our Customer Services - Vtech Power Zone Plus Desktop | User Manual - Page 41
The Power Zone™ Plus Desktop can send and receive E-mail when connected to a VTech® modem (sold separately). If you already have a VTech® modem, it may require an additional connection cable. For information on purchasing a VTech® modem or obtaining a connection cable, call our Customer Services - Vtech Power Zone Plus Desktop | User Manual - Page 42
to Power Zone™ Plus Desktop Power Zone™ Plus Desktop only supports the VTech® modem. Follow the steps below to properly connect the VTech® modem to the Power Zone™ Plus Desktop. 1. Make sure both the Power Zone™ Plus Desktop and the modem are turned OFF. 2. Locate the serial port on the Power Zone - Vtech Power Zone Plus Desktop | User Manual - Page 43
mail Agent and PC with your Power Zone™ Plus Desktop If you do not have a VTech® modem, you can use the VTech® Desktop Software's E-mail Agent and an Internet connected computer to send and receive E-mail from your Power Zone™ Plus Desktop. 1. Make sure the Power Zone™ E-mail application is properly - Vtech Power Zone Plus Desktop | User Manual - Page 44
Incoming Mail (POP3) After configuring the Power Zone™ E-mail application and VTech® Desktop Software E-mail Agent, you can begin writing E-mail. See the section, Using the Power Zone™ E-mail Application for additional information. Using the Power Zone™ E-mail Application The Mailbox When you enter - Vtech Power Zone Plus Desktop | User Manual - Page 45
Menus To view additional menus, click on the extension icon at the upper-left or upper right hand corner later editing. • Send your E-mail to the Outbox. • Send your E-mail immediately (if you have a VTech® modem) Saving E-mail as a Draft 1. When you are writing or editing an E-mail you can save it - Vtech Power Zone Plus Desktop | User Manual - Page 46
will be placed in your Inbox. Sending and Getting E-Mail with the VTech® Desktop Software E-mail Agent 1. Make sure your Power Zone™ Plus Desktop is properly connected to your computer. 2. Make sure the VTech® Desktop Software E-mail Agent is properly configured with the correct POP3/SMTP E-mail - Vtech Power Zone Plus Desktop | User Manual - Page 47
, click on Import. A pop-up box will appear. 4. To select files from the Power Zone™ Plus Desktop main unit memory, click on the icon that looks like a computer. 5. To select files from a Memory Smart Card, click on the icon that looks like a smart card. 6. Click on the file you want to import into - Vtech Power Zone Plus Desktop | User Manual - Page 48
Power Zone™ Plus Desktop only supports the VTech® VT-41 printer (sold separately). The Print function only supports printing from the VTech® VT-41 printer. Important! For information on purchasing the VTech® VT-41 printer, call our Customer Services unless instructed by VTech® Consumer Services. 1. - Vtech Power Zone Plus Desktop | User Manual - Page 49
you can review, add to, and update the Address, Calendar, and Money Manager information stored on your Power Zone™ Plus Desktop. The VTech® Sync Manager updates and exchanges the information on your computer and your Power Zone™ Plus Desktop. VTech® Desktop Software's Install Tool helps you add new - Vtech Power Zone Plus Desktop | User Manual - Page 50
Calendar Money Manager E-Mail Address Book Download Syncing Power Zone™ Plus Desktop with Your Computer 1. Make sure Power Zone™ Plus Desktop and the Sync Cable are properly connected to your computer. 2. Make sure the VTech® Desktop Software is installed on your computer. 3. Make sure the VTech - Vtech Power Zone Plus Desktop | User Manual - Page 51
about new learning activities and games that become available for Power Zone™ Plus Desktop. You can automatically go to the VTech website from the desktop software by clicking on the Planet VTech icon. To download activities from planetvtech.com, follow the instructions on the web page. 43 - Vtech Power Zone Plus Desktop | User Manual - Page 52
icon located at the right-hand corner of the screen. Chapter 9. VT-41 Printer Connection Power Zone™ Plus Desktop only supports the VTech® VT-41 printer (sold separately). If you do not have a VT-41 printer, you can use the VTech® Desktop Software to print through your desktop computer's printer - Vtech Power Zone Plus Desktop | User Manual - Page 53
port. 4. Turn ON Power Zone™ Plus Desktop and the printer. Troubleshooting for VT-41 Printer Errors Please check for these faults and once you have solved the problem, reset the printer or follow the Printer Connection instructions in this manual. If you have any other problems with your printer - Vtech Power Zone Plus Desktop | User Manual - Page 54
is, in strict accordance with the manufacturer's instructions, it may cause interference to radio and television comply within the limits for a Class B computing device in accordance with the specifications in Subpart violate FCC rules. COMPANY: VTech Industries, LLC ADDRESS: 101 East Palatine Road Wheeling,