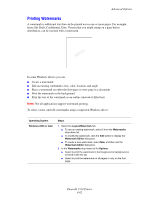Xerox 5550DT User Guide (English) - Page 125
Job Completion Notification
 |
UPC - 095205740790
View all Xerox 5550DT manuals
Add to My Manuals
Save this manual to your list of manuals |
Page 125 highlights
To select cover pages in a supported driver: Advanced Options Operating System Windows 2000 or later Mac OS X (version 10.3 and higher) Steps 1. Select the Paper/Output tab. 2. Click the button to the right of the Paper summary and select Covers. 3. Select the cover option and tray to use from the Covers dialog box. 1. In the Print dialog box, select Paper Feed. 2. Select First page from, and then select the tray to use for the covers. 3. Under Paper Feed Options, select the tray to use for the cover pages from the Last Page Paper Source drop-down list. Note: For booklet printing, the cover page needs to be selected as the Last Page Paper Source. Job Completion Notification You can select to be notified when your job is done printing. A message appears in the lowerright corner of your computer screen with the name of the job and the name of the printer where it was printed. Note: This feature is only available when your printer is connected to your computer over a network. To select job completion notification in a supported driver: Operating System Windows 2000 or later Mac OS X (version 10.3 and higher) driver Steps 1. At the bottom of any tab, click the More Status button. 2. In the PrintingScout menu, select either Notify me when job has completed or failed or Notify me when job has completed. 1. Select the Troubleshooting pane. 2. Check the Notify Me When My Job Completes box. Phaser® 5550 Printer 4-64