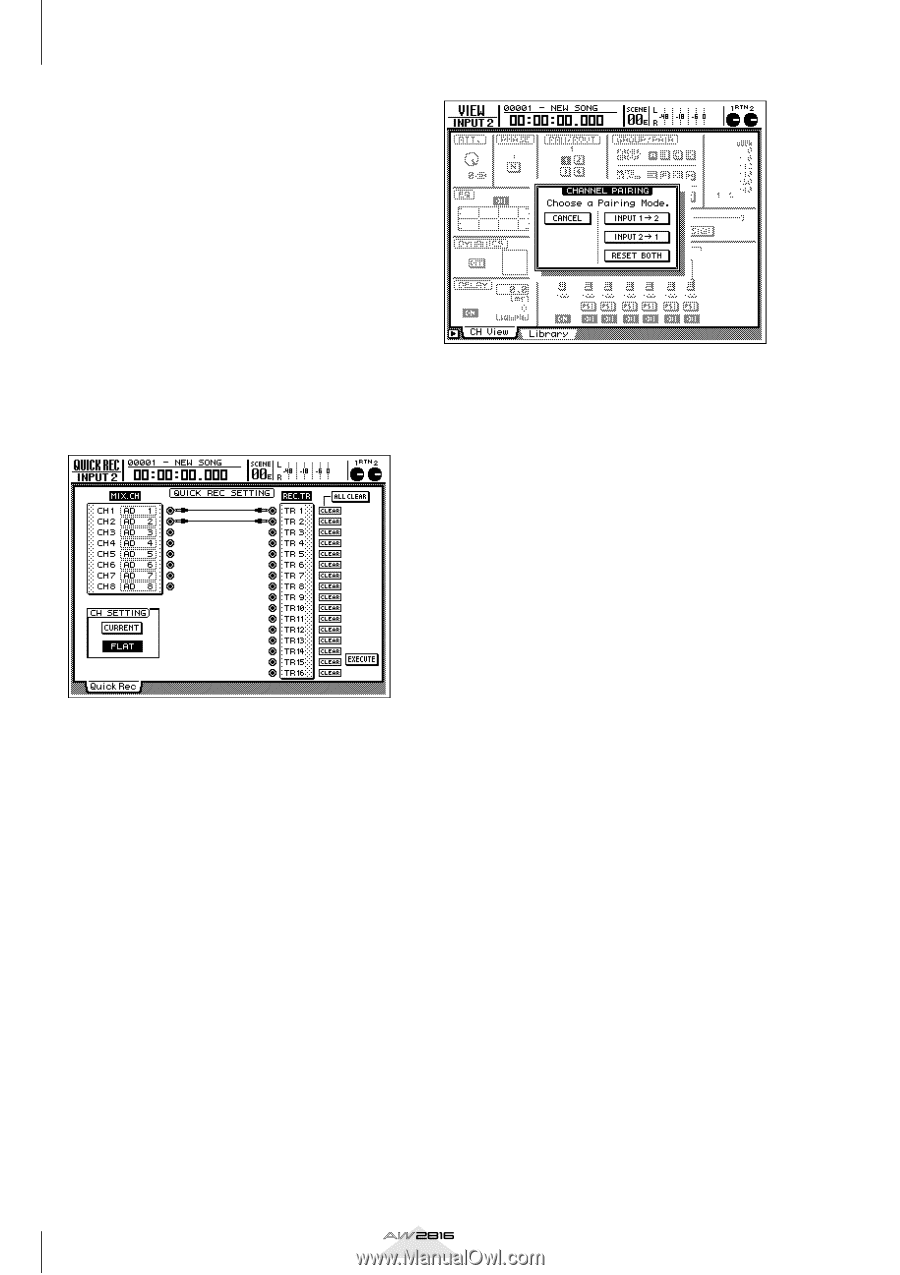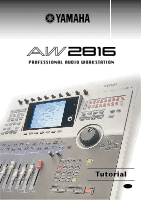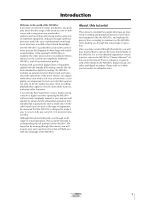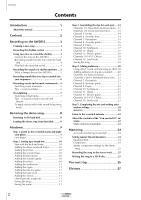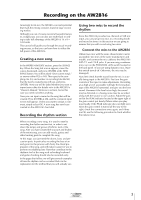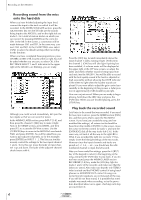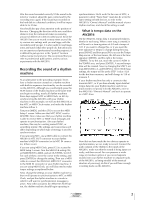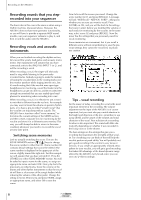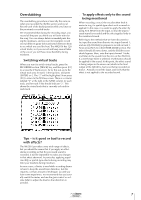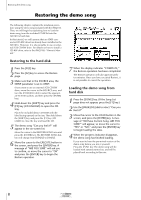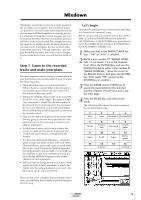Yamaha AW2816 Tutorial - Page 5
Recording sound from the mics, onto the hard disk, Play back the recorded sound
 |
View all Yamaha AW2816 manuals
Add to My Manuals
Save this manual to your list of manuals |
Page 5 highlights
Recording on the AW2816 s Recording sound from the mics onto the hard disk When you have finished adjusting the input level, connect the input to the track on which it will be recorded. In the WORK NAVIGATE section, press the [QUICK REC] key. On the left side are the sounds being input to the AW2816, and on the right side are tracks 1-16 (a total of sixteen tracks) on which you can record. Try pressing [ENTER] on the circle for CH1 in the left. In the screen, a connection will be made between CH1 and TR1. In the same way, connect CH2 and TR2. In the CH SETTING area, select [FLAT] to select the default settings when recording for the first time. When you have completed these preparations, press [ENTER] on EXECUTE, located at the far right. You will be asked whether you are sure, so select OK. If the REC TRACK SELECT 1 and 2 indicators in the upper right of the AW2816 are blinking, you are ready. Although you could record immediately, let's pair the two inputs so that we can record in stereo. In the MIXING LAYER section, press INPUT [1-8], and then press the channel 1 [SEL] key to make it light. Now in the MIXER section, press [VIEW], and then press [F1] to access the CH View screen. Use the [CURSOR] keys to move to the MONOx2 area beside PAIR, and press [ENTER]. You will be asked how you want to pair adjacent channels, so for this example, press [ENTER] on INPUT 1¡2. This lets you simultaneously control the settings for the two inputs channel 1 and 2. To try this out, move the fader of input channel 1 up and down. The fader of the adjacent channel should move with it. Press the [ON] key located immediately above the input channel 1 fader, making it light. (At this time, the channel 2 [ON] key will also light if pairing has been enabled.) A volume meter will be displayed at the upper right of the CH View screen, so adjust the fader, and check whether sound is being input from each mic into the AW2816. You will be able to record with the best-quality sound if the level is adjusted as high as possible without allowing the OVER indicator in the meter to light when the loudest sounds are played. If you were able to adjust the gain control successfully in the beginning of this process, a fader position of approximately 0 dB should be just right. Now we can just record. When you are ready to begin playing, hold down the [REC] key and press the [PLAY] key. When you are finished playing, press the [STOP] key. s Play back the recorded sound Let's listen to the sound that was recorded. If you used the two mics in stereo, press the MIXER section [PAN] key, and then press [F2] to open the Pan MONI screen. If you have just created the song (and not modified the settings), all sixteen tracks should be heard from the middle (CENTER). In the screen, move the cursor to the Pan control for track 1, and turn the [DATA/JOG] dial all the way to the left (L16). In the same way, set track 2 all the way to the right (R16). What if you recorded the right mic on track 1? If so, simply invert the left/right settings of the two tracks. However since the input channels and tracks are paired as 1-2, 3-4, ... etc., you should use the oddnumbered channel to input the left sound. After you have made Pan settings, press the 0 [RTZ] key of the keypad to return to the beginning of the song, and press the [PLAY] key to play back. If you do not hear sound, press the MIXING LAYER section RECORDER [1-8] key, make the [ON] key light for tracks 1 and 2 of the recorder, and make sure that the faders are raised. Also make sure that the red STEREO fader is raised and the PHONES control (if using headphones) or MONITOR OUT control (if using connected monitor speakers) are not lowered all the way. If you still do not hear sound, it is possible that some mistake was made when recording, so try the procedure described above once again, checking each step as you perform it. 4 Tutorial