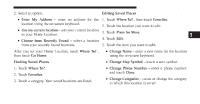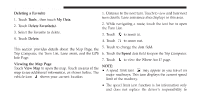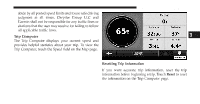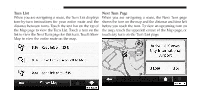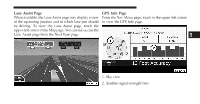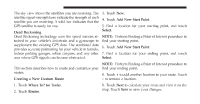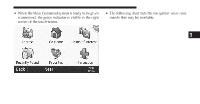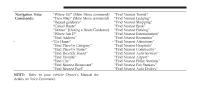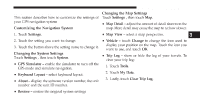2012 Dodge Journey UConnect Manual - Page 91
2012 Dodge Journey Manual
Page 91 highlights
90 Uconnect Touch™ 8.4 SYSTEM The sky view shows the satellites you are receiving. The 3. Touch New. satellite signal-strength bars indicate the strength of each 4. Touch Add New Start Point. satellite you are receiving. A solid bar indicates that the 5. Find a location for your starting point, and touch GPS satellite is ready for use. Select. Dead Reckoning Dead Reckoning technology uses the speed sensors at- NOTE: Perform Finding a Point of Interest procedure to tached to your vehicle's drivetrain and a gyroscope to find your starting point. supplement the existing GPS data. The combined data 6. Touch Add New Start Point. provides accurate positioning for your vehicle in tunnels, indoor parking garages, urban canyons, and any other 7. Find a location for your ending point, and touch Select. area where GPS signals can become obstructed. NOTE: Perform Finding a Point of Interest procedure to Creating and Editing Routes This section describes how to create and customize your find your ending point. routes. 8. Touch + to add another location to your route. Touch - to remove a location. Creating a New Custom Route 1. Touch Where To? (or Tools). 2. Touch Routes. 9. Touch Next to calculate your route and view it on the map. Touch Save to save your changes.