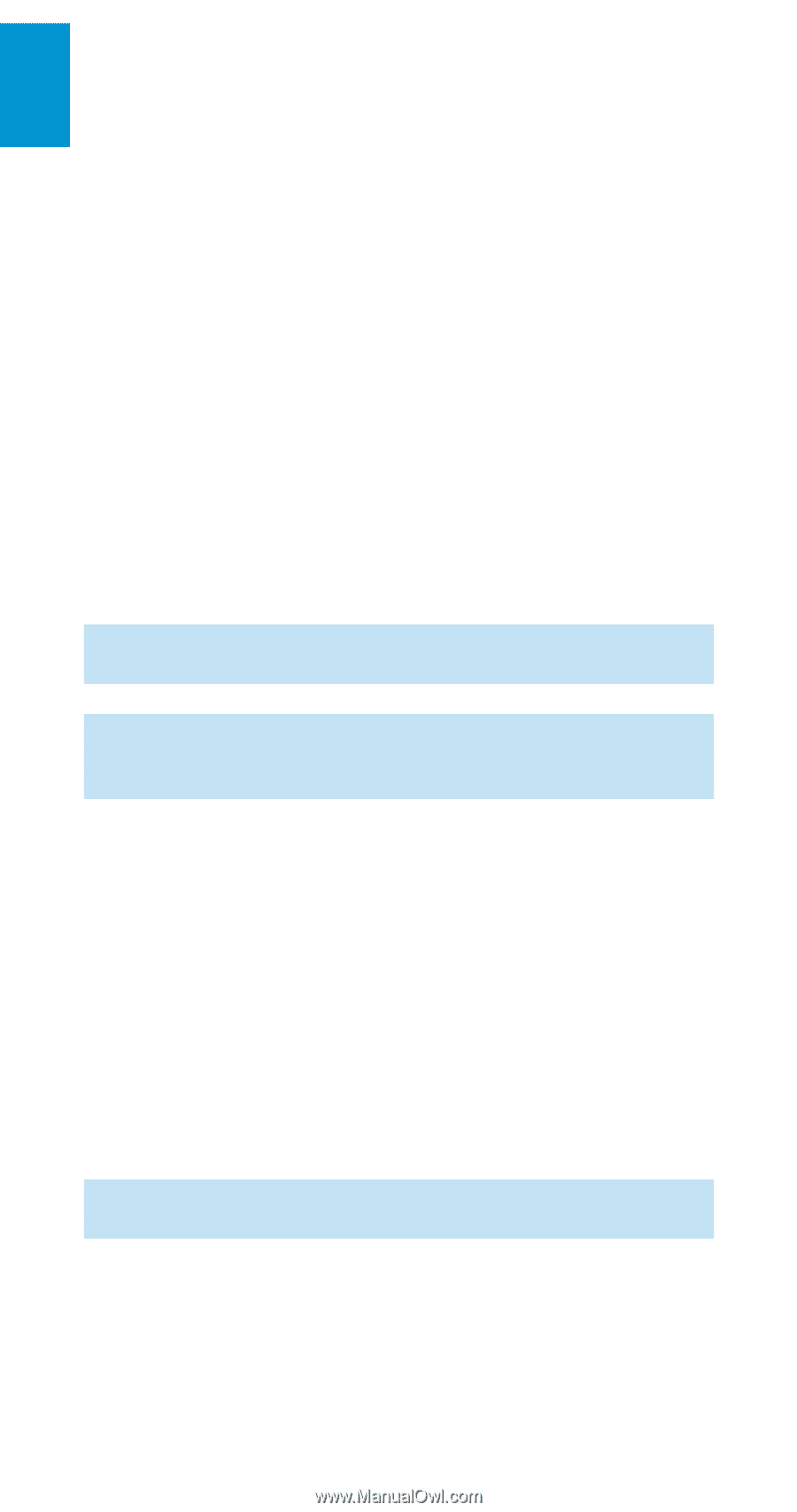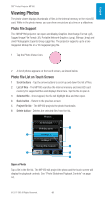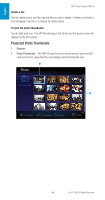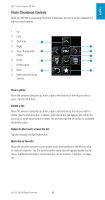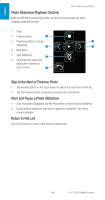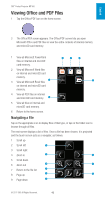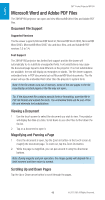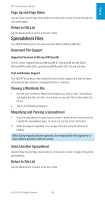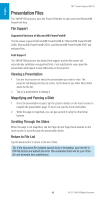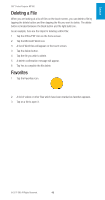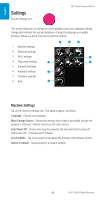3M MP180 Operating Guide - Page 46
Microsoft Word and Adobe PDF Files, Document File Support, Viewing a Document
 |
View all 3M MP180 manuals
Add to My Manuals
Save this manual to your list of manuals |
Page 46 highlights
English 3M™ Pocket Projector MP180 Microsoft Word and Adobe PDF Files The 3M MP180 projector can open and view Microsoft® Word files and Adobe PDF files. Document File Support Supported Versions The file viewer supports Microsoft® Word 97, Microsoft® Word 2000, Microsoft® Word 2003, Microsoft® Word 2007 doc and docx files, and and Adobe® PDF versions 1.0 to 1.4. Font Support The 3M MP180 projector has limited font support and the file viewer will automatically try to substitute unsupported fonts. Font substitutions may cause the document page layout to look different on the projector. If no font substitutions are available, the text will display as rectangles or blanks. The file viewer supports embedded fonts in PDF documents but not Microsoft® Word documents. The file viewer will use the embedded font rather than the projector's system fonts. Note: If the file viewer runs out of memory, some of the last pages in the file may display as blank pages or the file may not open.. Tip: If the document file contains special fonts or formatting, save the file in PDF file format and embed the fonts. The embedded fonts will be part of the file and eliminate font substitutions. Viewing a Document 1 Use the touch screen to select the document you wish to view. The projector will display five files at a time. Scroll down to see other files further down the file list. 2 Tap on a document to open it. Magnifying and Panning a Page 1 Once the document is open, tap the Zoom In button on the touch screen to magnify the document page. To zoom out, tap the Zoom Out button. 2 While the page is magnified, you can pan around it using the directional buttons. Note: During magnify and pan operation, the image quality will degrade for a brief moment and then return to normal. Scrolling Up and Down Pages Tap the Up or Down arrow button to scroll through the pages. 46 © 2011 3M. All Rights Reserved.