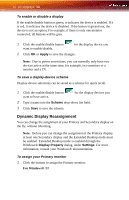ATI X700 User Guide - Page 20
Color Hotkeys Settings, To create a Desktop or Full Screen 3D profile
 |
UPC - 727419411974
View all ATI X700 manuals
Add to My Manuals
Save this manual to your list of manuals |
Page 20 highlights
14 Color Hotkeys Settings ATI Color Tab Color preview box Hotkeys button Defaults button The color image indicates visually how the Gamma, Brightness and Contrast sliders affect the final color settings of your display device. In Desktop mode, clicking on this with your mouse pointer will change the image. Opens the Color Hotkeys Settings dialog. There you can assign hotkeys for adjusting your color settings within a full screen 3D application environment. To activate this button, you must select the Full Screen 3D radio button. Restores all of the color settings to the default values. Click Apply or OK to save. To create a Desktop or Full Screen 3D profile 1 Choose either the Desktop or Full Screen 3D radio button, as desired. 2 Adjust the Gamma, Brightness, and Contrast sliders to the desired settings, either individually or using the All Colors checkbox. 3 Type a profile name in the Profile list box. 4 Click Save. Color Hotkeys Settings Some full screen 3D applications automatically load their own color settings rather than those set through the ATI Color tab. If you want to force the application to use your custom settings, you can preconfigure hotkey combinations to either adjust the individual color properties or apply profiles you have created from within the 3D application. This control is accomplished through the Color Hotkeys Settings dialog of the Color properties tab.