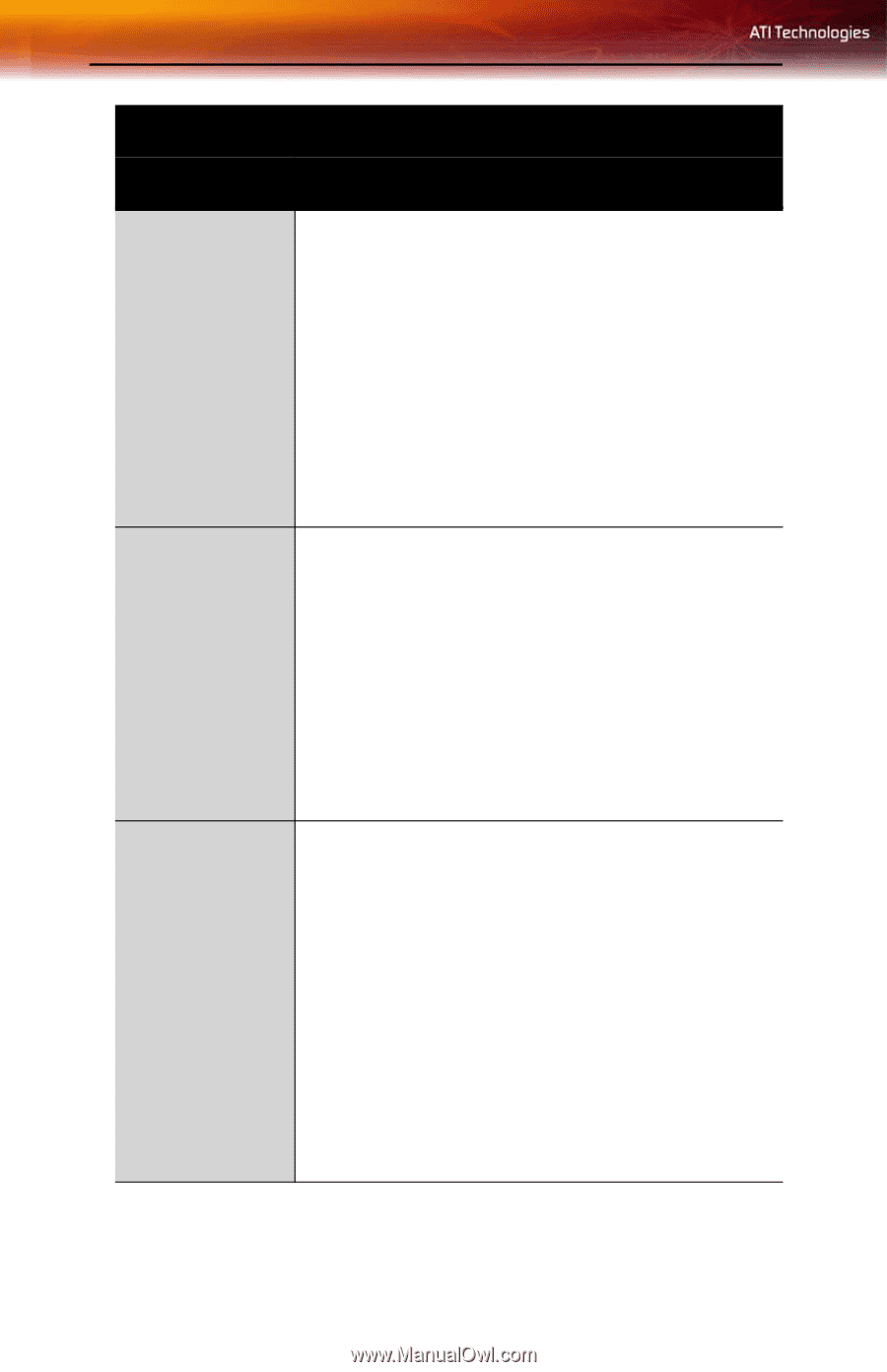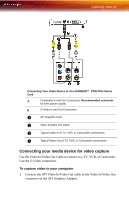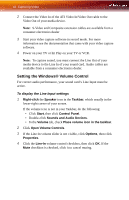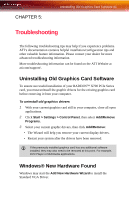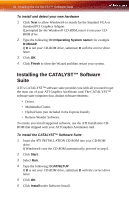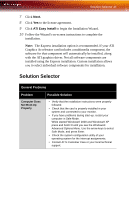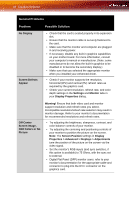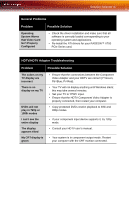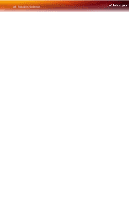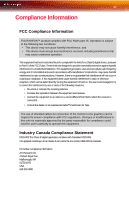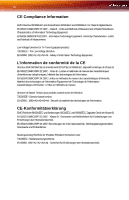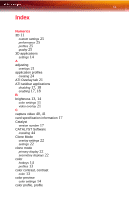ATI X700 User Guide - Page 52
General Problems, Problem, Possible Solution, Properties > Advanced > Displays > Adjustments
 |
UPC - 727419411974
View all ATI X700 manuals
Add to My Manuals
Save this manual to your list of manuals |
Page 52 highlights
46 Solution Selector General Problems Problem No Display Screen Defects Appear Possible Solution • Check that the card is seated properly in its expansion slot. • Ensure that the monitor cable is securely fastened to the card. • Make sure that the monitor and computer are plugged in and receiving power. • If necessary, disable any built-in graphics capabilities on your mother board. For more information, consult your computer's manual or manufacturer. (Note: some manufacturers do not allow the built-in graphics to be disabled or to become the secondary display.) • Make sure that you selected the appropriate monitor when you installed your enhanced driver. • Check if your monitor supports the resolution, horizontal (kHz) and vertical (Hz) refresh rates as required by the graphics card. • Check your current resolution, refresh rate, and color depth settings in the Settings and Monitor tabs in your Display Properties dialog. Off-Center Screen Image, Odd Colors or No Picture Warning! Ensure that both video card and monitor support resolution and refresh rates you select. Incompatible resolution/refresh rate selection may result in monitor damage. Refer to your monitor's documentation for recommended resolutions and refresh rates. • Try adjusting the brightness, sharpness, contrast, and color balance controls of your monitor. • Try adjusting the centering and positioning controls of your monitor to position the picture on the screen. Note: The Screen Position settings in Display Properties > Advanced > Displays > Adjustments tune the position of the picture on the screen via the video signal. • Set the monitor's RGB inputs (and sync switches, if this option is available) to 75 Ohms, with the sync set to external. • Digital Flat Panel (DFP) monitor users: refer to your monitor's documentation for the appropriate cable and connector to plug into the DVI-I connector on the graphics card.