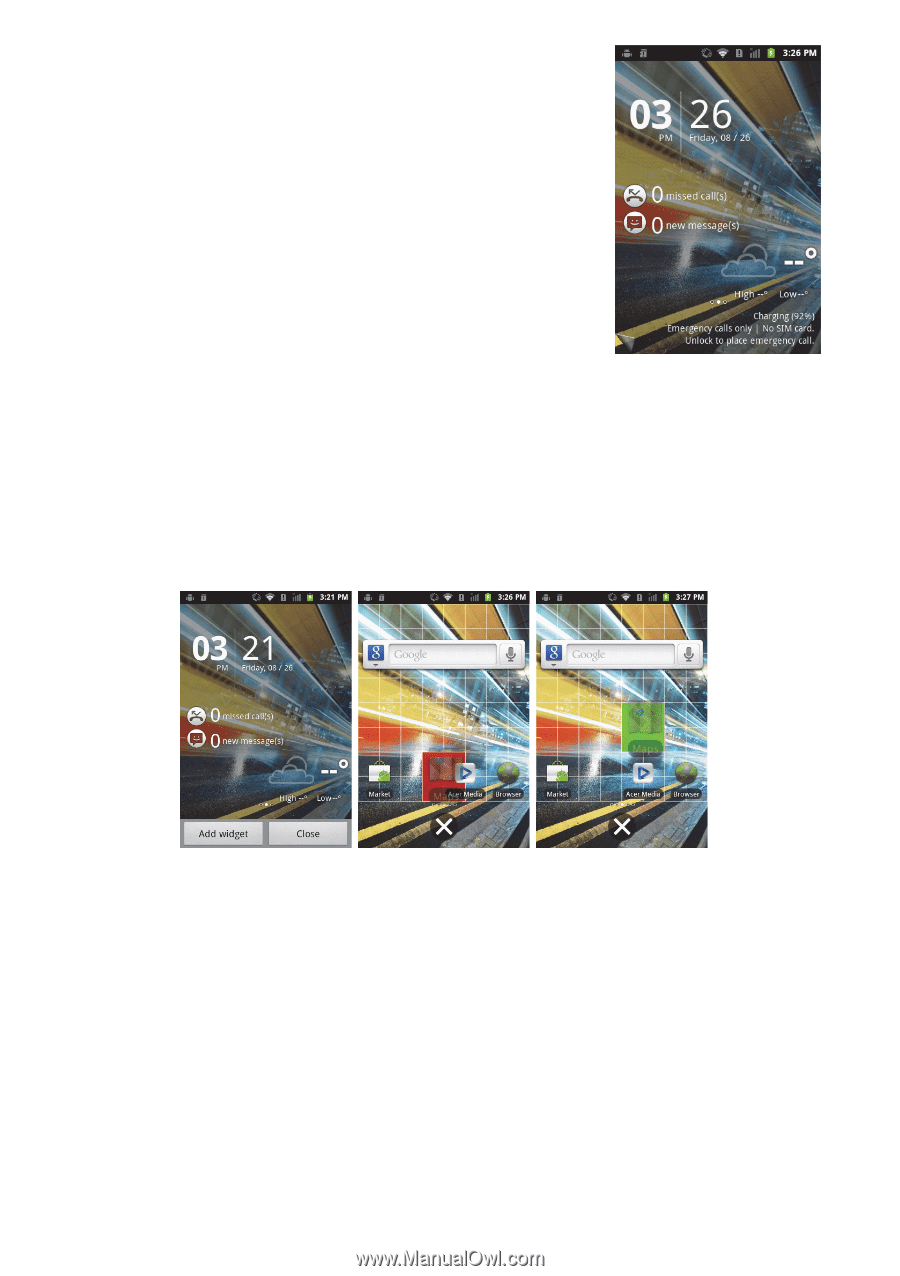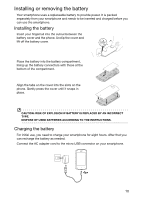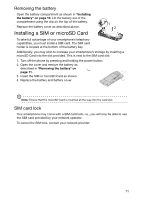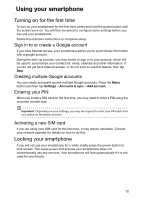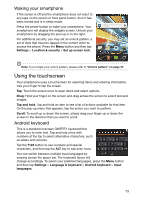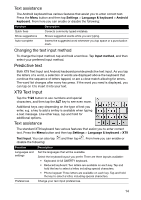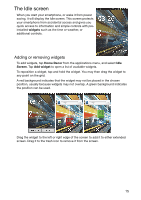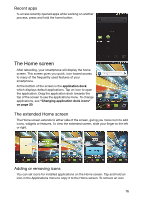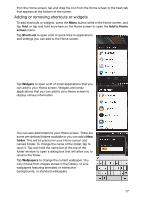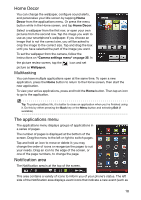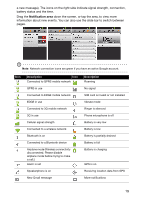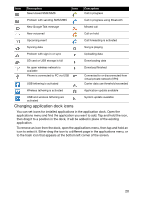Acer Liquid Express User Manual - Page 15
The Idle screen, Adding or removing widgets
 |
View all Acer Liquid Express manuals
Add to My Manuals
Save this manual to your list of manuals |
Page 15 highlights
The Idle screen When you start your smartphone, or wake it from power saving, it will display the Idle screen. This screen protects your smartphone from accidental access and gives you quick access to information and simple controls with preinstalled widgets such as the time or weather, or additional controls Adding or removing widgets To add widgets, tap Home Decor from the applications menu, and select Idle Screen. Tap Add widget to open a list of available widgets. To reposition a widget, tap and hold the widget. You may then drag the widget to any point on the grid. A red background indicates that the widget may not be placed in the chosen position, usually because widgets may not overlap. A green background indicates the position can be used. Drag the widget to the left or right edge of the screen to add it to either extended screen. Drag it to the trash icon to remove it from the screen. 15