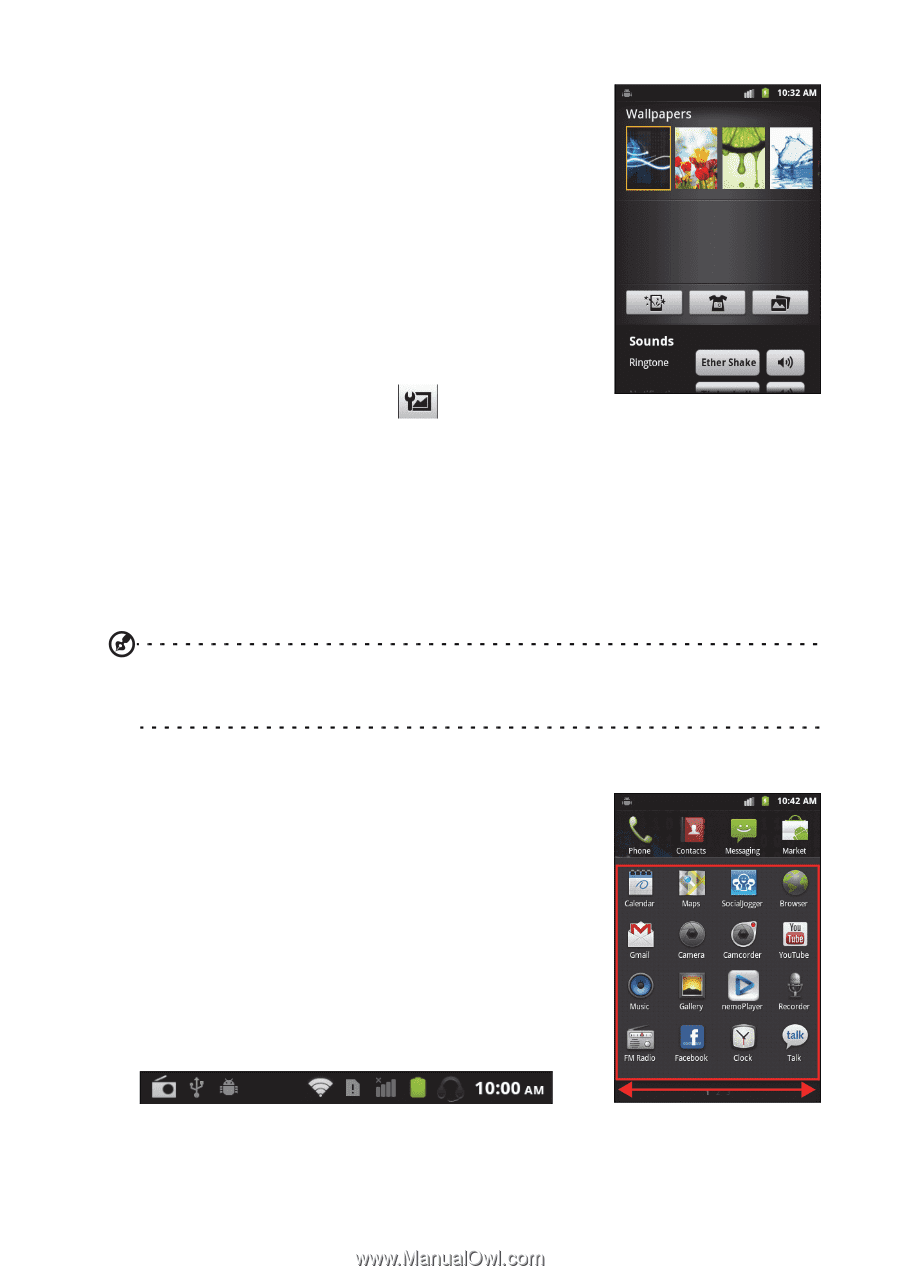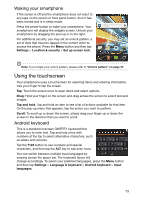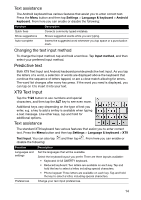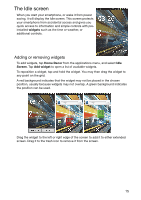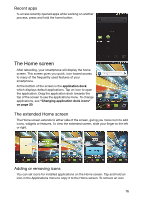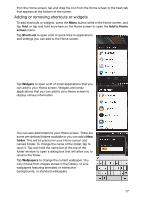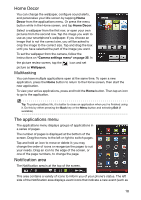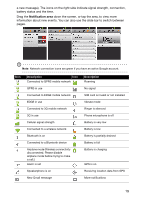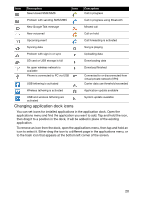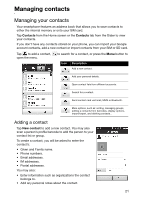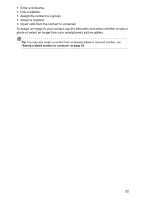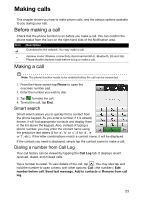Acer Liquid Express User Manual - Page 18
Home Decor, The applications menu, Notification area, Multitasking - review
 |
View all Acer Liquid Express manuals
Add to My Manuals
Save this manual to your list of manuals |
Page 18 highlights
Home Decor You can change the wallpaper, configure sound alerts, and personalize your Idle screen by tapping Home Decor from the applications menu. Or press the menu button while in the Home screen, and tap Home Decor. Select a wallpaper from the first row, or open your own pictures from the second row. Tap the image you wish to use as your smartphone's wallpaper. If you choose an image that is not the correct size, you will be asked to crop the image to the correct size. Tap and drag the box until you have selected the part of the image you want. To set the wallpaper from the camera, follow the instructions on "Camera settings menu" on page 35. In the picture review screen, tap the picture as Wallpaper. icon and set Multitasking You can have multiple applications open at the same time. To open a new application, press the Home button to return to the Home screen, then start the new application. To view your active applications, press and hold the Home button. Then tap an icon to go to the application. Tip: To prolong battery life, it is better to close an application when you've finished using it. Do this by either pressing the Back key or the Menu button and selecting Exit (if available). The applications menu The applications menu displays groups of applications in a series of pages. The number of pages is displayed at the bottom of the screen. Drag the menu to the left or right to switch pages. Tap and hold an icon to move or delete it; you may change the order of icons or reorganize the pages to suit your needs. Drag an icon to the edge of the screen, or one of the page numbers, to change the page. Notification area The Notification area is at the top of the screen. This area contains a variety of icons to inform you of your phone's status. The left side of the Notification area displays event icons that indicate a new event (such as 18