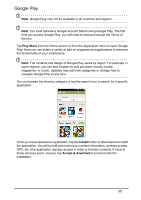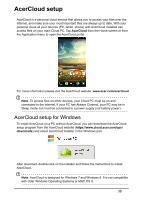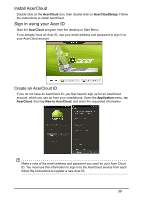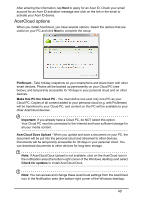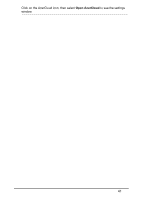Acer S520 User Manual - Page 36
Maps, Navigation, Local, Using downloaded applications
 |
View all Acer S520 manuals
Add to My Manuals
Save this manual to your list of manuals |
Page 36 highlights
You may keep track of the download progress from both the app's page and the smartphone's notification area. Important: Some applications may require payment before you can download them. You will need to have a Google Wallet account in order to pay for these applications, or a credit card number associated with your Google account. Using downloaded applications Once you've downloaded and installed an application, you may find it in the APPS or WIDGETS sections of the Application menu. Certain applications provide both an App and widget, or only provide a widget (with no application icon). See "Personalizing the Home screen" on page 16. Uninstalling downloaded applications Once you've downloaded and installed an application, you may uninstall the application from the Application menu by pressing and holding the application icon and dragging it to the Uninstall trash can located at the top-left of the Home screen. Note: Deleting an app from the Home screen only deletes the shortcut. See "Adding and removing shortcuts and widgets" on page 16. Alternatively, you can go to Settings from the application menu and select Apps. Tap the application you wish to uninstall, tap Uninstall and confirm. Maps, Navigation, Local Get easy-to-follow directions using Google Maps, view real-time traffic condition and navigate by using spoken, turn-by-turn driving instructions with Navigation, view where your friends are and places of interest and local businesses on Google Maps using Local. 36