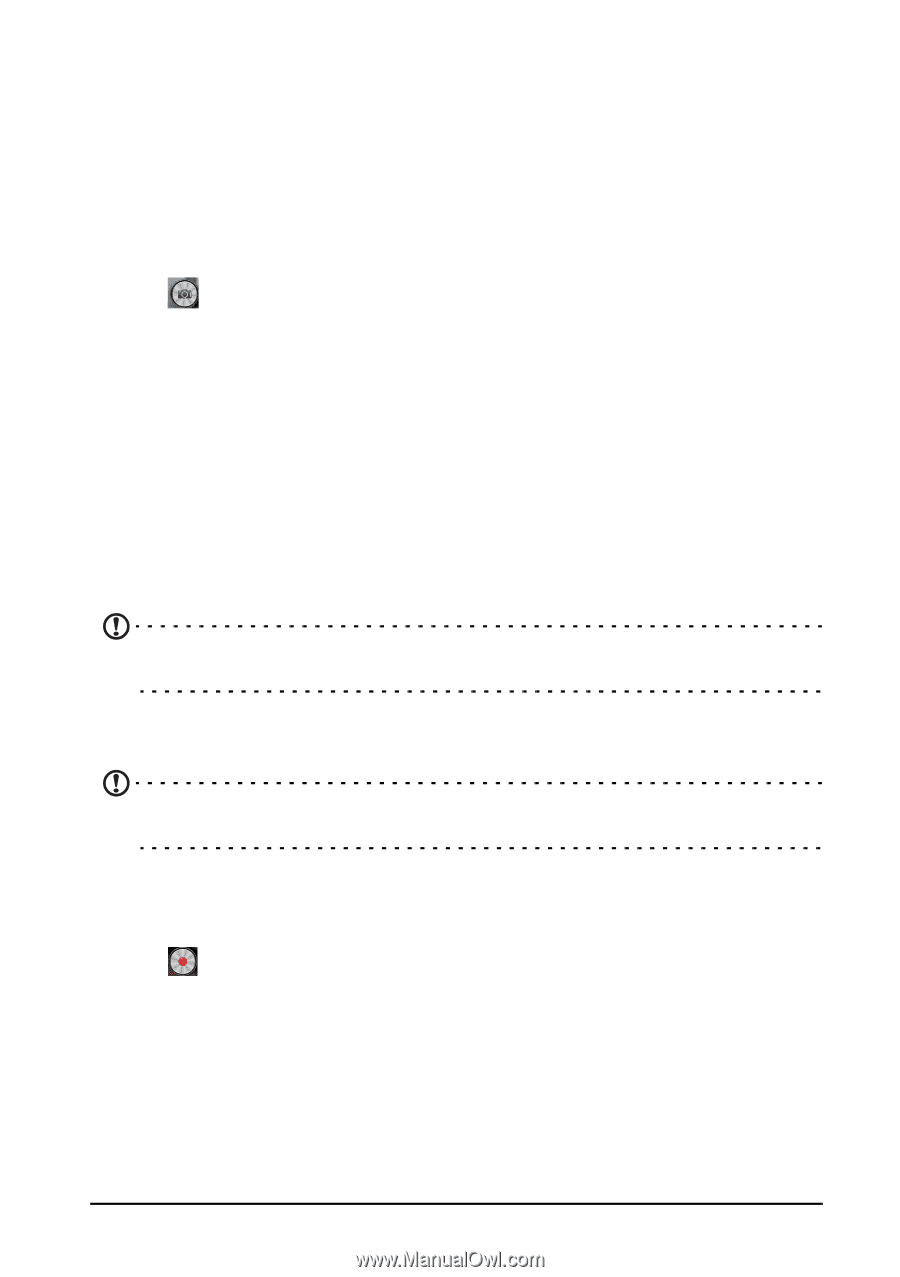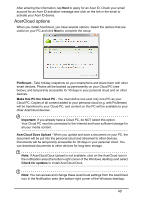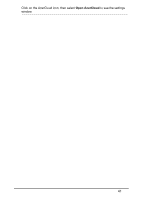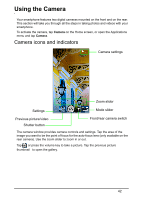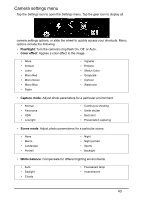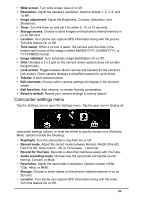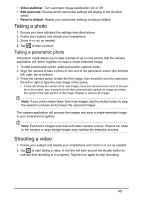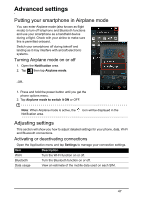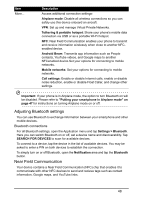Acer S520 User Manual - Page 45
Taking a photo, Taking a panoramic photo, Shooting a video
 |
View all Acer S520 manuals
Add to My Manuals
Save this manual to your list of manuals |
Page 45 highlights
• Video stabilizer: Turn automatic image stabilization On or Off. • Edit shortcuts: Choose which camcorder settings will display in the shortcut wheel. • Reset to default: Resets your camcorder settings to factory default. Taking a photo 1. Ensure you have adjusted the settings described above. 2. Frame your subject and steady your smartphone. 3. Zoom in or out as needed. 4. Tap to take a picture. Taking a panoramic photo Panoramic mode allows you to take a series of up to nine photos that the camera application will 'stitch' together to make a single extended image. 1. To take a panoramic photo, select panoramic capture mode. 2. Align the camera to take a photo of one end of the panoramic scene (the furthest left, right, top or bottom). 3. Press the camera button to take the first image; then smoothly turn the camera to the left or right to take the next image of the scene. • A blue dot shows the center of the next image; move the camera so the dot is in the center of the screen; your smartphone will then automatically capture an image and select the center of the next section of the image. Repeat to capture all images. Note: If your photo needs fewer than nine images, tap the shutter button to stop the selection process and process the captured images. The camera application will process the images and save a single extended image to your smartphone's gallery. Note: Panoramic images work best with static outdoor scenes. Objects too close to the camera or large straight edges may confuse the detection process. Shooting a video 1. Frame your subject and steady your smartphone and zoom in or out as needed. 2. Tap to start taking a video. A red line will swirl around the shutter button to indicate that recording is in progress. Tap the icon again to stop recording. 45