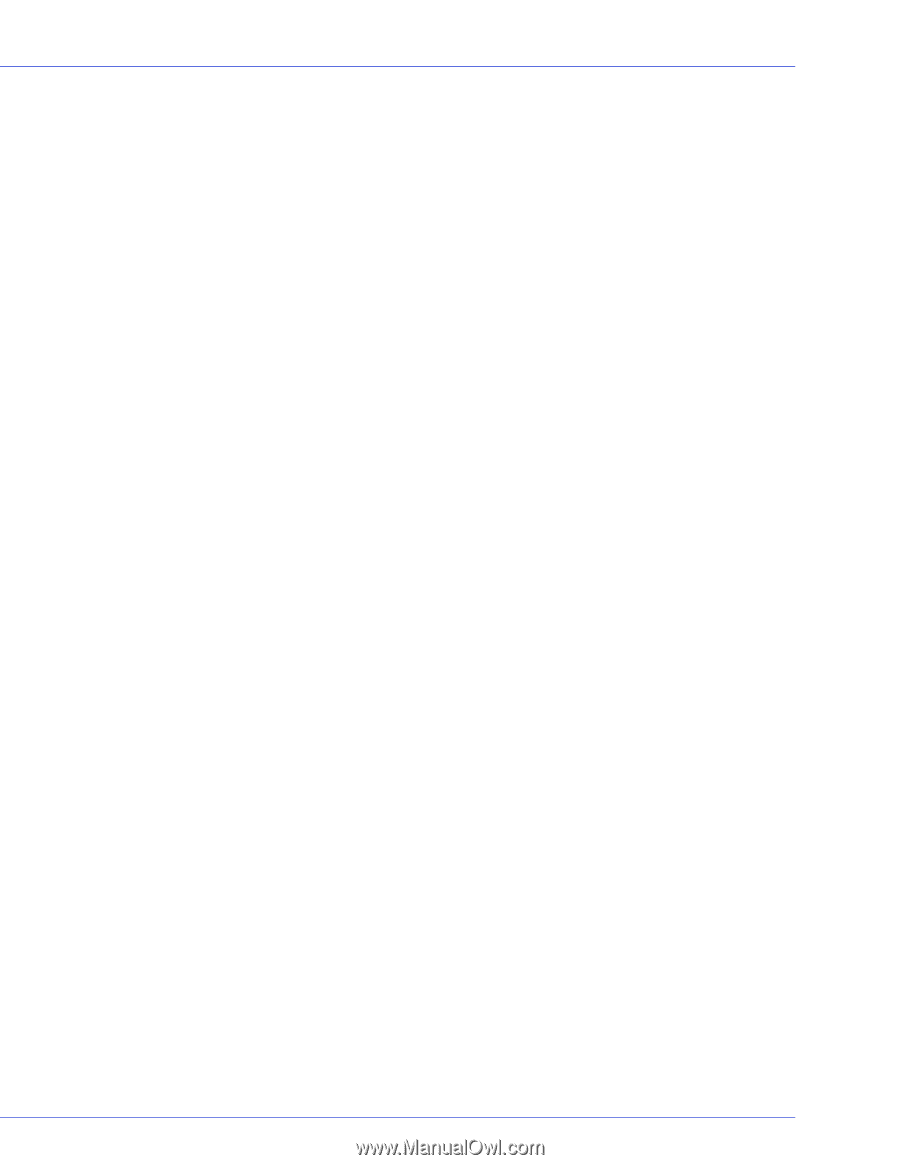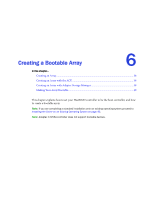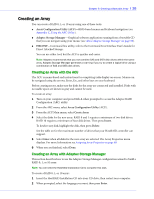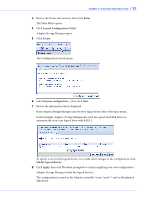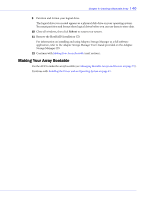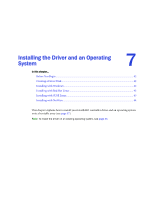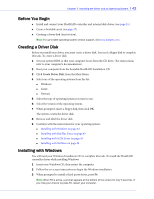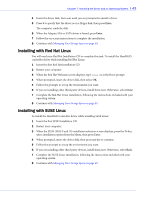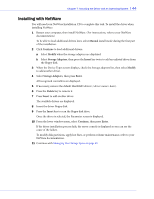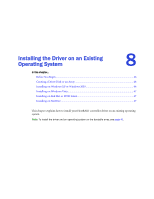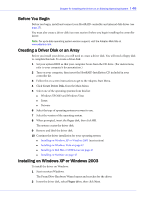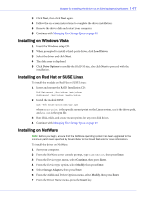Adaptec 44300 User Guide - Page 42
Before You Begin, Creating a Driver Disk, Installing with Windows
 |
View all Adaptec 44300 manuals
Add to My Manuals
Save this manual to your list of manuals |
Page 42 highlights
Chapter 7: Installing the Driver and an Operating System l 42 Before You Begin ● Install and connect your HostRAID controller and internal disk drives, (see page 25). ● Create a bootable array (see page 37). ● Creating a driver disk (next section). Note: For up-to-date operating system version support, visit www.adaptec.com. Creating a Driver Disk Before you install your driver, you must create a driver disk. You need a floppy disk to complete this task. To create a driver disk: 1 Set your system BIOS so that your computer boots from the CD drive. (For instructions, refer to your computer's documentation). 2 Boot your computer from the bootable HostRAID Installation CD. 3 Click Create Driver Disk, from the Main Menu. 4 Select one of the operating systems from the list: ● Windows ● Linux ● Netware 5 Select the type of operating system you want to use. 6 Select the version of the operating system. 7 When prompted, insert a floppy disk, then click OK. The system creates the driver disk. 8 Remove and label the driver disk. 9 Continue with the instructions for your operating system: ● Installing with Windows on page 42 ● Installing with Red Hat Linux on page 43 ● Installing with SUSE Linux on page 43 ● Installing with NetWare on page 44 Installing with Windows You will need your Windows Installation CD to complete this task. To install the HostRAID controller driver while installing Windows: 1 Insert your Windows CD, then restart the computer. 2 Follow the on-screen instructions to begin the Windows installation. 3 When prompted to install a third-party driver, press F6. Note: When F6 is active, a prompt appears at the bottom of the screen for only 5 seconds. If you miss your chance to press F6, restart your computer.