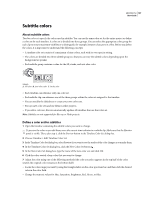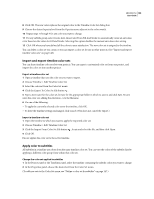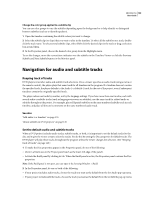Adobe 22030000 User Guide - Page 148
Structure of script files
 |
UPC - 718659326050
View all Adobe 22030000 manuals
Add to My Manuals
Save this manual to your list of manuals |
Page 148 highlights
ENCORE CS3 144 User Guide Although many professionals obtain image files from a subtitling house or service, you can create your own. As with the subpictures you create to highlight buttons, you achieve the best results by limiting image files to three colors or fewer. Use sharp edges for text and graphics, avoiding gradients, feathering, or anti-aliasing. Image files can be in JPG, GIF, PNG, TIF, or BMP format. When you import an image-based script, you specify how to map the colors in the image to the colors in the Timeline Color Set. For more information, see "Structure of script files" on page 144. Note: Image scripts (except FAB files) contain an absolute path to the image files. Before you import a script, make sure that the image files are in the location it specifies. 1 Open the timeline to which you want to add subtitles. 2 Choose Timeline > Import Subtitles > FAB Images Script or choose Timeline > Import Subtitles > Image Script. You can import directly from the timeline by right-clicking (Windows) or Control-clicking (Mac OS) the subtitle track header and choosing the appropriate import option from the menu. 3 Locate and select the file you want to import, and click Open. 4 For FAB script files only, locate and select the folder containing the image files; then click OK. 5 In the Map Colors dialog box, select an eyedropper, position it over the appropriate area in the image, and click to select the color. Repeat for all three eyedroppers. Each eyedropper controls the color mapping of the image to the subtitle color set as follows: Background Maps to the transparent area of the subtitle overlay. Place the eyedropper over the background of the subtitle image. Fill/Color 1 Maps to the fill of the type. Place the eyedropper over the body of the type (or, for nontext subtitles, over the object you want mapped to Color 1). Outline/Color 2 Maps to the outline of the type. Place the eyedropper over the outline of a character (or, for nontext subtitle files, over the object you want mapped to Color 2). Note: Any additional colors in the image become transparent. 6 Click OK. 7 In the Subtitle Settings area of the Import Subtitles dialog box, specify the appropriate settings for the following options, and click OK: • From the Track menu, specify the subtitle track to which these subtitles should be placed and identify the language of the subtitle. • From the Color Set menus, choose a color set and highlight group to use for the subtitles. The color set you select is used for all the subtitles on all tracks in the timeline. The color group applies to all subtitles in this script. • Select Relative to offset the timecode of each subtitle. You specify the offset in the adjacent box. Select this option if the script's timecode matches the source timecode of a clip in the timeline. • Select Absolute to import the subtitles at the timecode of the timeline itself (for instance, starting at zero). Structure of script files Script files are text-only files that are easy to write and edit in a text-editing application. For large projects, subtitling is generally handled by a subtitling house or service, which may create either text- or image-based scripts. If you want to create your own scripts or modify an existing script, it is important to understand the structure of script files.