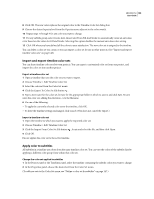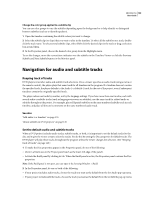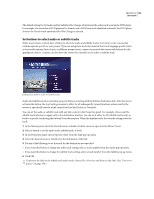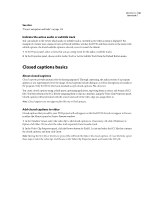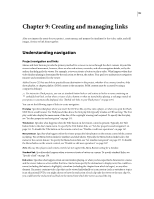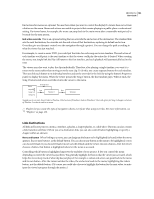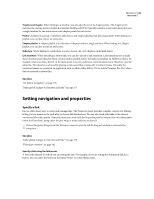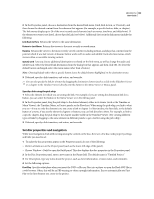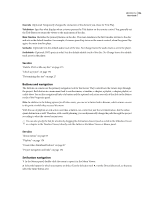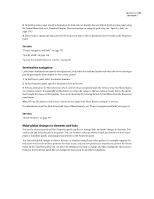Adobe 22030000 User Guide - Page 157
Link destinations, End action override, Menu and button
 |
UPC - 718659326050
View all Adobe 22030000 manuals
Add to My Manuals
Save this manual to your list of manuals |
Page 157 highlights
ENCORE CS3 153 User Guide End actions for menus are optional. You use them when you want to control the display if a viewer does not activate a button on the menu. Menu end actions are useful in projects that remain playing in a public place or educational setting. If a viewer leaves, for example, the menu can jump back to the main menu after a reasonable wait period, to be ready for the next person. End action override This is an optional setting that can override the end action of the destination. The standard link sets the next destination; the override sets the end action of that destination, replacing its default end action. Overrides give you dynamic control over the navigation through a project. You can change the path according to what the viewer has just watched. For example, to create a music DVD, you could put the video for each song on its own timeline. The end action of each timeline would point to the next timeline so that the viewer could play the entire disc if desired. When creating the menu, you simply link the Play All button to the first timeline, and each playback will automatically lead to the next. The viewer may also want to play the clips individually. Therefore, after playing a single timeline, you want it to return to the menu rather than moving on to the next clip. To do this, you create separate buttons for each timeline. Then you link each button to its individual timeline and set the override for the link (by using the button's Properties panel) to display the menu. When the viewer presses the Song 1 button, the first timeline plays. When it ends, the Song 1 button's end action override returns the viewer to the menu. Sample use of override: Song 1 links to Timeline 1. End action of Timeline 1 leads to Timeline 2. Override option for Song 1 changes end action of Timeline 1 so that it returns to menu. Playlists let you create this type of navigation scheme even faster than using overrides. For more information, see "Playlists" on page 159. Link destinations All links in Encore point to a menu, a timeline, a playlist, a chapter playlist, or a slide show. (Buttons can also contain a link transition attribute.) When you set a destination link, you can also control button highlighting or specify a chapter within an element. Menu and button When linking to a menu, you can designate the button to be highlighted (selected) when the menu appears. Encore uses button 1 as the default button. You can choose any button in the menu to be highlighted, or you can choose Default. If you choose Default, Encore uses the default until the viewer chooses a button. After the viewer chooses a button, that button is highlighted whenever the menu is accessed. Controlling which button is highlighted improves the usability of your project. It lets you control the menu depending on where the viewer has just been. You generally highlight the button that the viewer just activated, which helps the viewer keep track of what clip has just played. For example, a video's end action can point back to the menu and its own button. After the viewer watches the video, the end action leads to the menu, highlighting the video's button, not the default button. (Of course, you could also choose to highlight the button for the next video, to anticipate the viewer's progress through the project.)