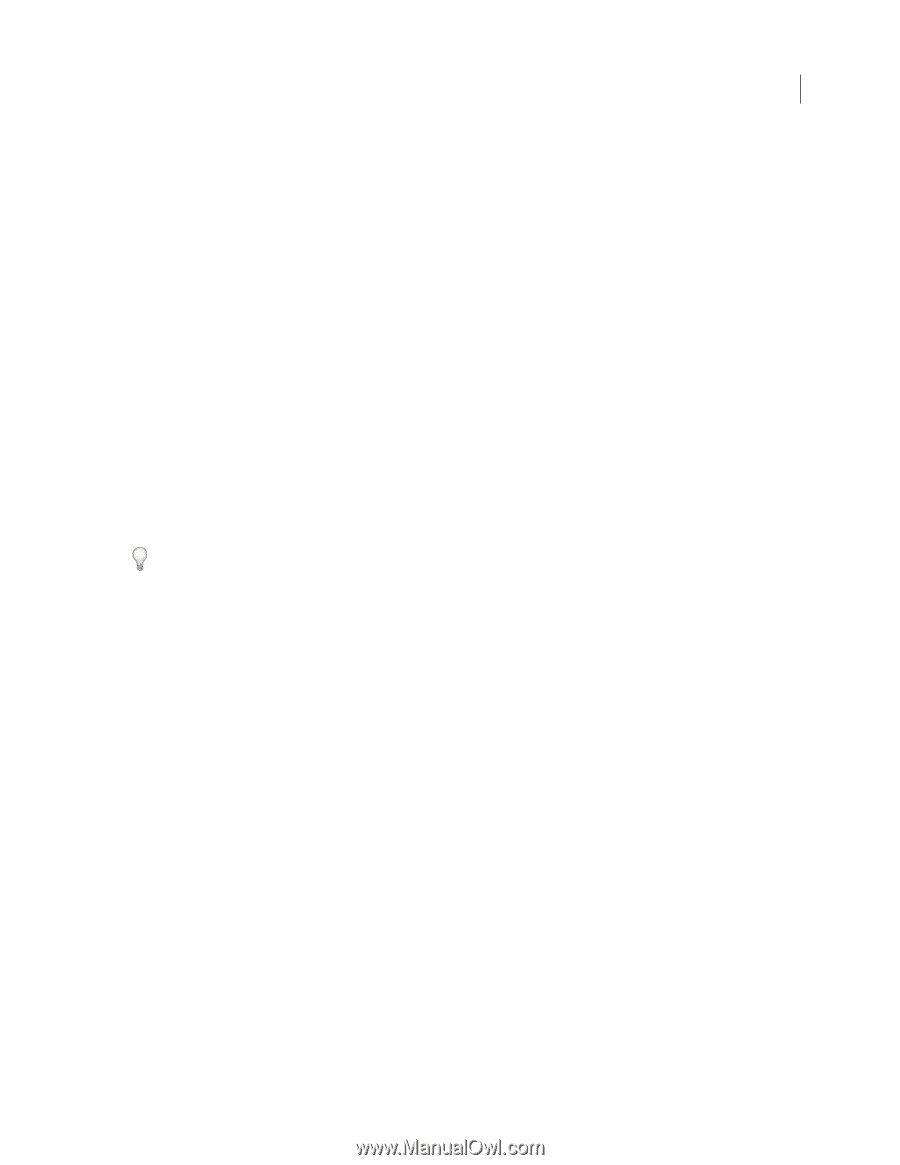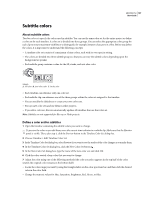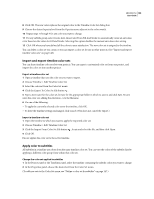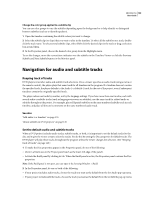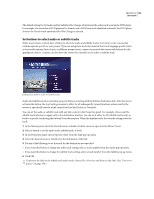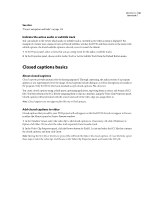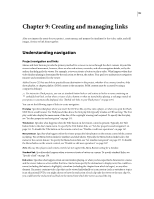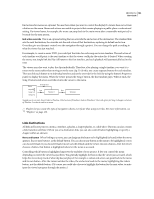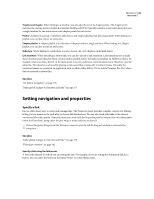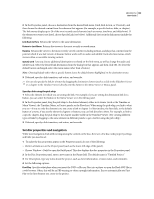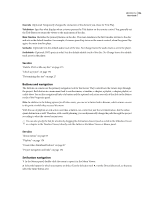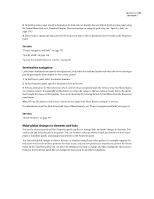Adobe 22030000 User Guide - Page 156
Creating and managing links, Understanding navigation, Project navigation and links
 |
UPC - 718659326050
View all Adobe 22030000 manuals
Add to My Manuals
Save this manual to your list of manuals |
Page 156 highlights
152 Chapter 9: Creating and managing links After you import the assets for your project, create menus, and prepare the timelines for the video, audio, and still images, it's time to link them together. Understanding navigation Project navigation and links Menus and their buttons provide the primary method for a viewer to move through the disc's content. Beyond the viewer-induced movement, however, there are also end actions, overrides, and other navigation details, set by the author, that help guide the viewer. For example, a viewer activates a button to play a video. What happens when that video finishes playing is determined by the end action set by you, the author. Your goal is to make project navigation intuitive and streamlined for the viewer. Adobe Encore CS3 lets you link to practically any destination in the project, whether it be a menu, timeline, slide show, playlist, or chapter playlist. (ROM content is the exception. ROM content must be accessed by using a computer's desktop.) For interactive Flash projects, you can set standard button links or end actions to link to a menu containing an embedded web link, so that when a viewer clicks a button or when an item finishes playing, a web page outside of your project is automatically displayed. (See "Embed web links in your Flash project" on page 179.) You can set the following types of links to create navigation: First play Specifies what plays when you insert the DVD or Blu-ray Disc into a player, or when you open the Flash SWF file in a web browser. For Hollywood video discs, the first play link typically invokes an FBI warning. The first play could also display the main menu of the disc, if the copyright warning isn't required. To specify the first play, see "Set disc properties and navigation" on page 155. Title button Specifies what happens when the Title button on the remote control is pressed. Typically, the Title button links to the disc's main menu. To specify the Title button link, see "Set disc properties and navigation" on page 155. To disable the Title button on the remote control, see "Disable or edit user operations" on page 167. Menu Remote Specifies what happens when the viewer presses the Menu button on the remote control while content is playing. You set Menu button links for timelines and slide shows. Typically, the Menu button links back to the menu for the current feature. To specify the Menu button link, see "Set timeline navigation" on page 157. To disable the Menu button on the remote control, see "Disable or edit user operations" on page 167. Note: Blu-ray Disc players (and remote controls) do not support the Menu Remote setting for a timeline. Standard link Specifies what happens when a viewer activates a button on a menu. To specify standard links, see "Specify a link" on page 154. End action Specifies what happens when an item finishes playing, or when you have specified a duration for a menu and the viewer takes no action within that time. End actions specify the destination to display next; this could be a menu (including the button to highlight), a timeline (including the chapter from which to begin), or any other element. If a project contains video clips that can be viewed individually or in succession (such as outtakes or topics in an educational DVD), you might choose to have the end action of each clip take the viewer to the next clip. Or, you could have the end action lead back to the menu from which the viewer accessed the clip.