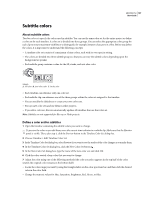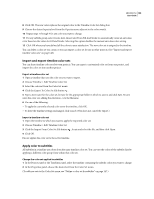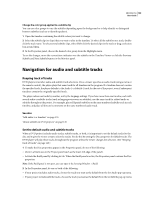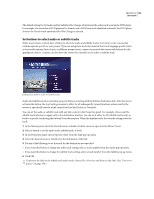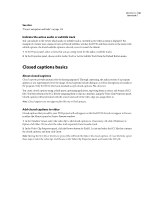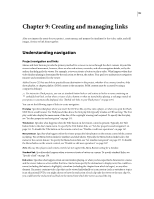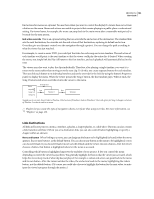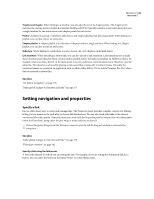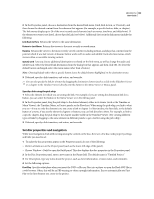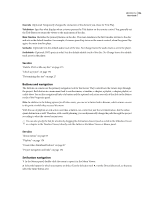Adobe 22030000 User Guide - Page 155
Indicate the active audio or subtitle track, Closed captions basics, About closed captions
 |
UPC - 718659326050
View all Adobe 22030000 manuals
Add to My Manuals
Save this manual to your list of manuals |
Page 155 highlights
ENCORE CS3 151 User Guide See also "Project navigation and links" on page 152 Indicate the active audio or subtitle track You can indicate to the viewer which audio or subtitle track is currently active when a menu is displayed. For example, if a viewer uses a menu to turn on French subtitles, watches the DVD, and then returns to the menu with subtitle options, the French subtitle option is selected, even if it wasn't the default. 1 In the Project panel, select a menu that acts as a setup menu for the audio or subtitle tracks. 2 In the Properties panel, choose Active Audio Track or Active Subtitle Track from the Default Button menu. Closed captions basics About closed captions Closed captions provide assistance for the hearing impaired. Through captioning, the audio portion of a program appears as text superimposed over the image. Closed captions include dialogue, as well as descriptions of sounds in the program. Only the NTSC television standard accepts closed captions; PAL does not. You create closed captions using a third-party captioning application, exporting them as source safe format (SCC) files. You then reference the SCC files by assigning them to clips in a timeline, using the Video Clip Properties panel. Closed captions will synchronize with the source timecode of the video clips you assign them to. Note: Closed captions are not supported for Blu-ray or Flash projects. Add closed captions to video Closed captions that you add to your DVD project will only appear on the final DVD; they do not appear in Encore, in either the Monitor panel or Project Preview window. 1 In the Timeline Viewer, select the video clip to add closed captions to. If necessary, Alt-click (Windows) or Option-click (Mac OS) to select the video track separately from its audio track. 2 In the Video Clip Properties panel, click the Browse button for Field 1. Locate and select the SCC file that contains the closed captions, and then click Open. Note: Moving the SCC file or the Encore project file will break the links to the closed captions. To reset the links, repeat these steps to select the video clip, click Browse in the Video Clip Properties panel, and reselect the SCC file.