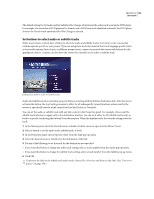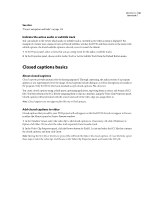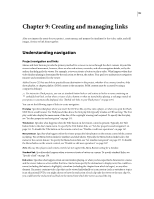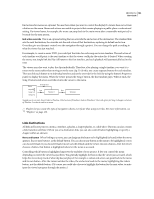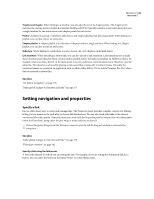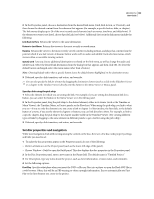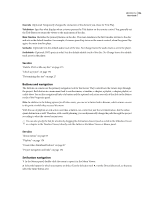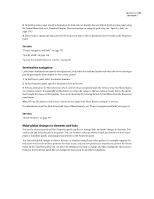Adobe 22030000 User Guide - Page 159
Set disc properties and navigation, Link Back to Here, Return to Last Menu, Resume, Specify Link
 |
UPC - 718659326050
View all Adobe 22030000 manuals
Add to My Manuals
Save this manual to your list of manuals |
Page 159 highlights
ENCORE CS3 155 User Guide 2 In the Properties panel, choose a destination from the desired link menu (Link, End Action, or Override), and then choose the desired content from the submenu that appears (for example, a specific button, slide, or chapter). The link menus display up to 20 of the most recently used elements (such as menus, timelines, and slideshows). If the element you want is not listed, choose Specify Link (see below). Additional choices in the link menus include the following: Link Back to Here Returns the viewer to the same destination. Return to Last Menu Returns the viewer to the most recently accessed menu. Resume Returns the viewer to the most recently viewed content (excluding menus), and plays that content from the point at which it was last viewed. A Resume button works well on audio and subtitle track selection menus, which viewers often access while viewing content. Specify Link Lets you choose additional destinations not listed on the link menu, as well as change the audio and subtile track. Select the desired link destination from the dialog box that appears and then click OK. (To leave the default button unchanged, select the menu name rather than a button.) Note: Choosing Default rather than a specific button leaves the default button highlighted on the destination menu. 3 If desired, specify a link transition, end action, and override. You can also specify the link for a button by dragging the destination element (such as a slide in the Slideshow Viewer or a chapter in the Timeline Viewer) directly onto the button in the Menu Viewer or Menus panel. Specify a link using the pick whip 1 Select the element for which you are setting the link. For example, if you are setting the destination link for a button, you can select the button in the Menu Viewer or in the Menus panel. 2 In the Properties panel, drag the pick whip to the desired element, either in its viewer (such as the Timeline or Menu Viewer); the Timeline, Menu, or Project panels; or the Flowchart. When using the pick whip, you link to what you see-if you see only the element icon, you create a link to chapter 1 of the timeline, the first slide, or the default button of a menu; if you see the element's chapters or buttons, you can link directly to them. For example, to link to a specific chapter, drag the pick whip to the chapter marker visible in the Timeline Viewer. (Try creating different types of links by dragging to the same element in different panels, to get a feel for using the pick whip.) 3 If desired, specify a link transition, end action, and override. Set disc properties and navigation While most navigation deals with moving among the content on the disc, there are a few disc-wide property settings and links you need to set. 1 To make the disc properties appear in the Properties panel, do one of the following: • Click in a blank area in the Project panel (such as the lower-left edge of the panel). • Choose Window > Build to open the Build panel. This also displays the disc properties in the Properties panel. 2 In the Disc Properties panel, enter a new name in the Name field. The default name is "Untitled Project." 3 For Description, type any notes about the project, such as client information, revision notes, and reminders. 4 Set the following options: First Play Specifies what plays when you insert the DVD or Blu-ray Disc into a player or open the Flash SWF file in a web browser. Often, this will be an FBI warning or other copyright information. Encore automatically sets First Play to the first element you create in the project.